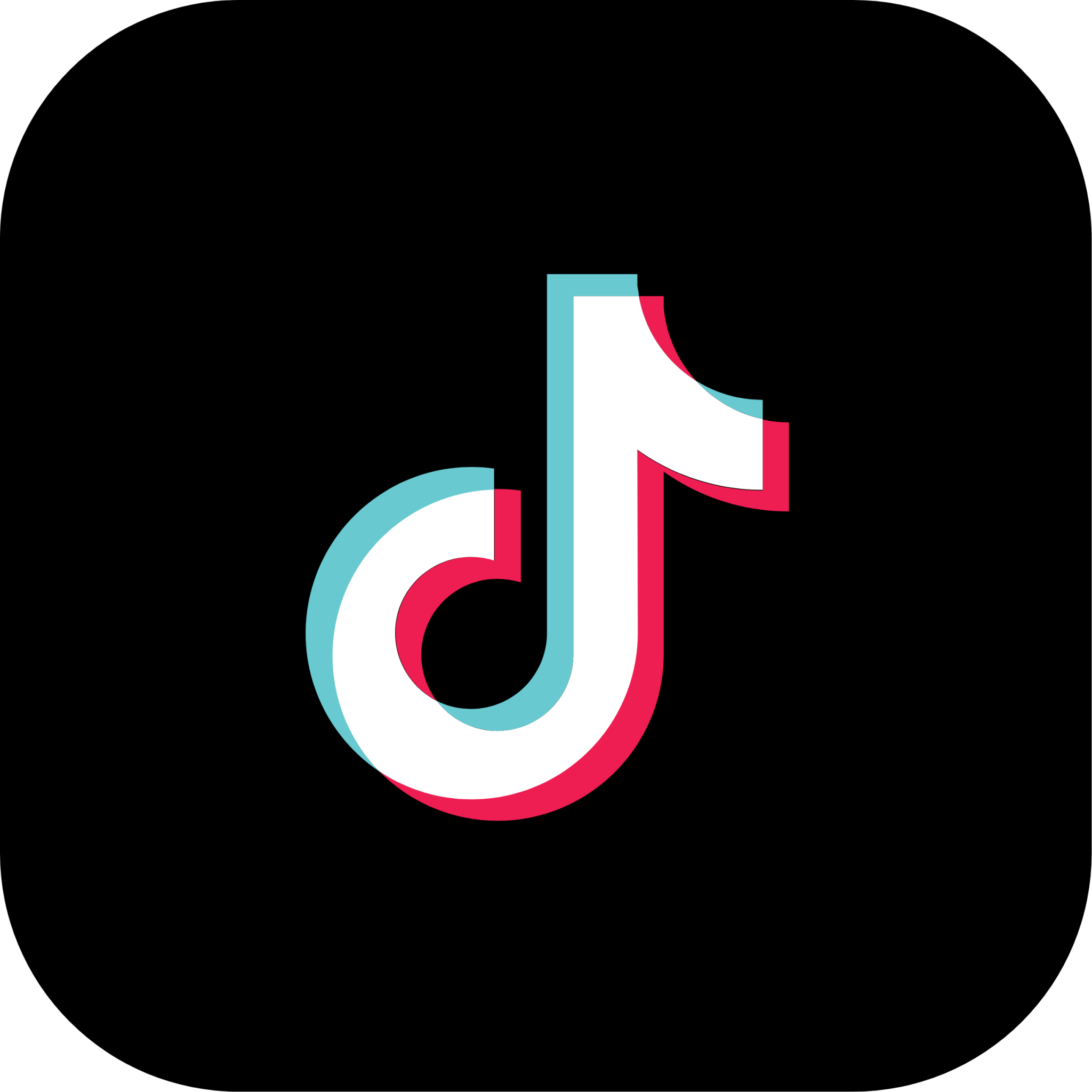Chuyển ảnh từ Macbook sang iPhone sẽ giúp cho người sử dụng dễ dàng xem được file ảnh ở bất cứ đâu mà không phải cầm theo Macbook. Có rất nhiều cách copy ảnh từ Macbook vào iphone mà bạn có thể chưa biết. Trong nội dung hôm nay chúng ta hãy cùng nhau tìm hiểu về điều này.
Chuyển ảnh từ Macbook sang iPhone bằng AirDrop

Nếu bạn muốn copy ảnh từ macbook vào iphone thì bạn có thể sử dụng tính năng AirDrop để có thể nhanh chóng chuyển sang chiếc điện thoại của mình. Khi bạn đã chọn song những bức ảnh mà mình mong muốn trong Finder, sau đó bạn có thể di chuyển chúng sang chiếc điện thoại iPhone của mình bằng các bước sau đây:
- Bước 1: Thực hiện nhấn vào nút chia sẻ ở đầu cửa sổ
- Bước 2: Click chọn AirDrop
- Bước 3: Tiếp tục nhấn vào điện thoại iphone của bạn trong cửa sổ bật lên
- Bước 4: Cuối cùng nhấn done để hoàn tất quá trình này.
Chuyển ảnh từ Macbook sang iPhone bằng AnyTrans
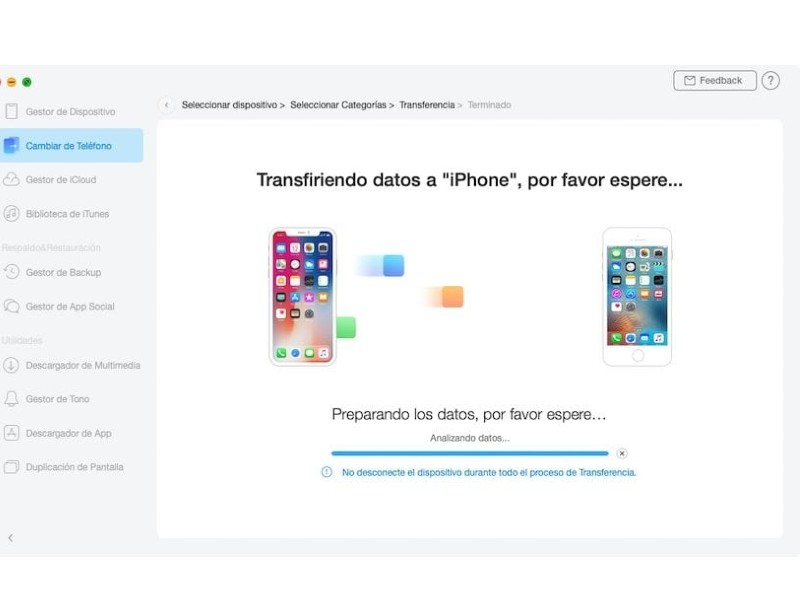
Đối với trường hợp bạn có quá nhiều hình ảnh muốn chuyển từ Macbook sang iPhone của mình thì một giải pháp dễ dàng đó là sử dụng ứng dụng AnyTrans. Đây là một trong những cách nhanh chóng để chuyển dữ liệu ảnh mà không cần đến iTunes. Đầu tiên bạn cần kết nối điện thoại và máy tính bằng cáp USB sau khi bạn đã tải xuống và cài đặt AnyTrans. Và tiếp tục thực hiện theo những bước sau đây:
- Bước 1: Mở AnyTrans trên máy tính Macbook của bạn
- Bước 2: Trong sidebar, bạn click vào Device Manager
- Bước 3: Nhấn vào màn hình iPhone ở cửa sổ giữa
- Bước 4: Bạn hãy mở cửa sổ Finder sẽ mở ra>>Tìm và chọn ảnh của bạn muốn chuyển từ máy tính sang
- Bước 5: Tiếp tục nhấn vào Open
- Bước 6: Bạn phải luôn đảm bảo rằng hộp bên cạnh Ảnh được chọn và nhấn vào Next
Lưu ý: Sau khi quá trình đồng bộ đã hoàn tất thì ảnh sẽ hiển thị trên iPhone của bạn trong ứng dụng ảnh, chúng nằm trong album có tên là From AnyTrans.
Chuyển ảnh từ Macbook sang iPhone bằng cách đồng bộ icloud
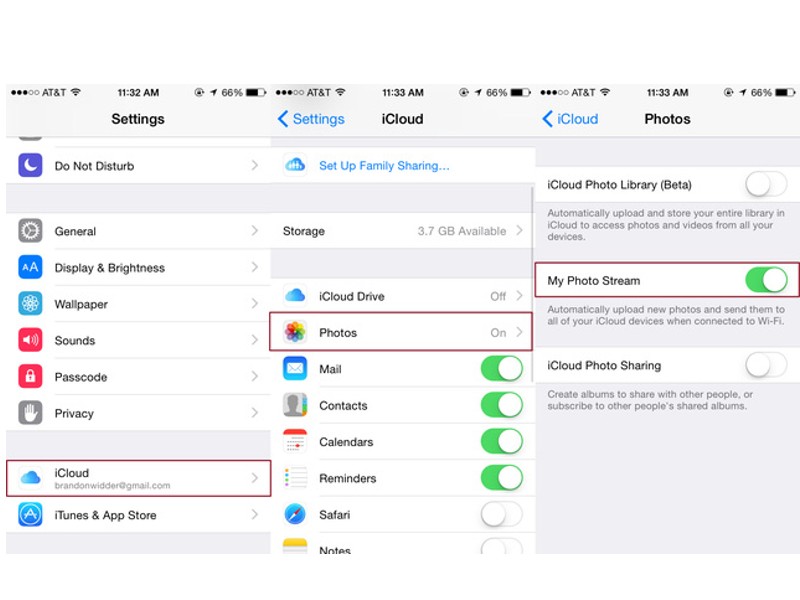
Ngoài những cách như trên thì bạn có thể đồng bộ ảnh không cần kết nối có dây nào, điều duy nhất là bạn cần có tài khoản icloud. Để có thể thực hiện điều này bạn hãy thực hiện các bước sau đây.
- Bước 1: Trên iphone hãy đi tới cài đặt>>tên của bạn>>icloud>>ảnh
- Bước 2: Hãy xác minh rằng ảnh icloud của mình đã được bật
- Bước 3: Về phần Macbook hãy mở ứng dụng ảnh
- Bước 4: Click vào ảnh>>Tùy chọn
- Bước 5: Nhấn chọn tab icloud
- Bước 6: Trường hợp máy tính Mac của bạn chưa đăng nhập icloud, thì hãy nhấp vào để tiếp tục mở tùy chọn hệ thống và đăng nhập vào
- Bước 7: Chọn thư mục bên cạnh icloud
- Bước 8: Ảnh thư mục sẽ bắt đầu tải lên và bạn sẽ thấy chúng trong ứng dụng ảnh trên điện thoại của mình.
Lưu ý: Phương pháp này cũng có thể ngược lại là chuyển từ iPhone sang Macbook bởi thiết bị đã được đồng bộ. Lưu ý tài khoản phải đăng nhập đúng và giống nhau.
Đồng bộ ảnh từ Macbook sang iPhone bằng iTunes
Hầu như ai cũng biết nếu sử dụng Macbook và iPhone thường xuyên. Đó là việc đồng bộ ảnh bằng iTunes. Tuy nhiên ở những phiên bản mới gần đây thì Apple đã loại bỏ tính năng này khỏi hệ điều hành. Do đó nếu bạn sử dụng phiên bản cũ thì vẫn sẽ sử dụng được chức năng đồng bộ ảnh bằng iTunes. Hãy làm theo các bước sau để có thể copy ảnh từ Macbook sang iPhone.
- Bước 1: Bạn cần kết nối iPhone của bạn cùng với Macbook bằng cáp USB.
- Bước 2: Mở iTunes
- Bước 3: Click vào nút iPhone gần phía bên trái của cửa sổ iTunes.
- Bước 4: Trong sidebar, nhấp vào Photos
- Bước 5: Hãy check vào ô Sync Photos
- Bước 6: Từ menu thả xuống và chọn Photos, iPhoto hoặc là Aperture để có thể đồng bộ hóa với iPhone của bạn.
- Bước 7: Nhấp vào chữ Áp dụng.
Một số những lưu ý sau khi chuyển ảnh từ Macbook sang iPhone
- Sau khi đã chuyển được ảnh từ Macbook sang iPhone của mình thì rất có thể bạn sẽ thấy một số ảnh bị trùng lặp trong thư viện của mình. Lúc này bạn có thể nhanh chóng dọn dẹp và xóa chúng bằng ứng dụng Gemini Photos ở iPhone. Đây được ví như cách bạn có thể bắt đầu khi báo thư viện ảnh của mình.
- Đối với những cách chuyển nào cần kết nối internet phải đảm bảo đường truyền được ổn định và không hề bị gián đoạn.
Mong rằng với những gì được chúng tôi chia sẻ về cách chuyển ảnh từ Macbook sang iPhone đến bạn. đã giúp cho bạn biết thêm nhiều thông tin mới và ứng dụng tốt hơn khi sử dụng những đồ công nghệ cao như Macbook và iPhone. Chúc các bạn thực hiện thành công!
>Tham khảo cách kiếm tra dung lượng Macbook một cách đơn giản