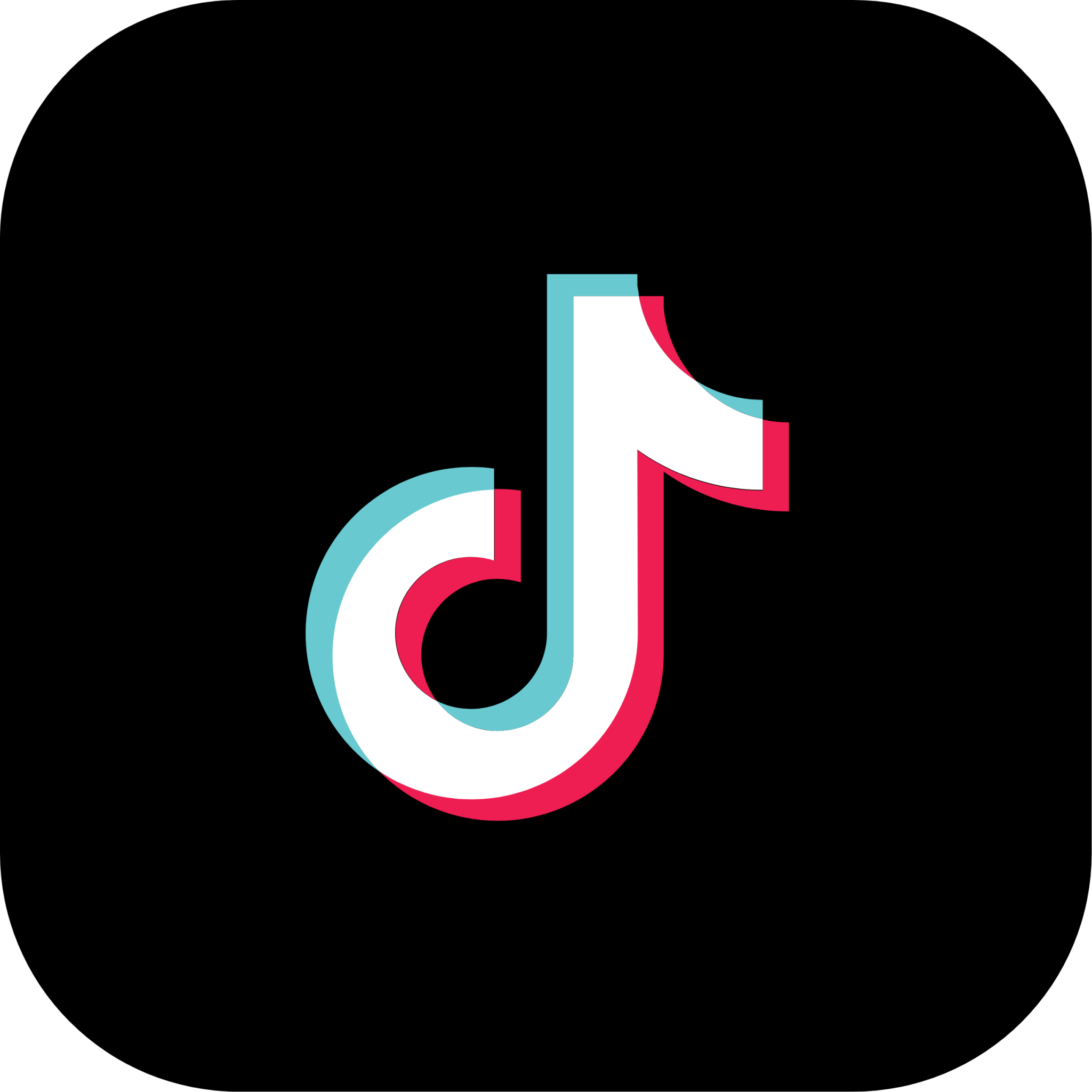Kiểm tra dung lượng Macbook là một việc làm cần thiết đối với người sử dụng. Bạn đã biết cách kiểm tra Macbook như thế nào chưa? Tham khảo ngay cách kiểm tra xem dung lượng của chiếc mac là bao nhiêu và như thế nào nhé!
Những lý do người dùng nên kiểm tra dung lượng trên Macbook
Bên cạnh việc kiểm tra các thông số của CPU hay RAM thì kiểm tra dung lượng của Macbook cũng cần được quan tâm. Việc kiểm tra xem dung lượng của ổ cứng Macbook của bạn đang sử dụng là bao nhiêu rất quan trọng, đặc biệt là khi bạn mua Macbook cũ. Dưới đây là những lý do vì sao người dùng nên kiểm tra dung lượng Macbook để biết thông số chính xác.
Kiểm soát không gian bộ nhớ lưu trữ
Một trong những lý do đầu tiên của việc kiểm tra dung lượng ở Macbook đó chính là sẽ giúp bạn có thể kiểm soát được không gian bộ nhớ lưu trữ. Từ đây, bạn sẽ có giải pháp để quyết định tình trạng bộ nhớ dung lượng của ổ cứng trên Macbook của mình. Bạn có thể nâng cấp ổ cứng, sao lưu các tệp tin cần thiết lên Drive, hoặc là Time Machine,…

Tăng tốc cho Macbook
Một trong những nguyên nhân dẫn đến tình trạng Macbook bị chậm đó chính là do không đủ dung lượng lưu trữ. Vì vậy, để tăng tốc cho Macbook thì điều cần làm đó chính là giải quyết đi các file tệp tin không cần thiết hay không dùng nữa. Để làm được điều này, bạn cần phải kiểm tra xem dung lượng của Macbook đang ở tình trạng như thế nào. Nếu như có phân mục lưu trữ trên Macbook chiếm nhiều không gian trong ổ cứng thì tốt nhất hãy chọn lọc để giải quyết các tệp tin không sử dụng nữa đi.
Khi mua Macbook cũ
Nếu như không phải “unbox” một chiếc Macbook mà chỉ là mua máy cũ thì bạn cũng nên kiểm tra cấu hình Macbook và dung lượng Macbook. Việc kiểm tra Macbook là điều cần thiết khi mua máy cũ để tránh tình trạng mua phải hàng đểu hay hàng giả,… Kiểm tra dung lượng máy tính cũ để tránh trường hợp mua phải máy có ổ cứng bị lỗi hoặc mất dữ liệu.

Các cách kiểm tra dung lượng Macbook chuẩn xác và dễ thực hiện nhất hiện nay
Nếu như muốn kiểm tra xem dung lượng của chiếc mac thì bạn có thể áp dụng các cách dưới đây
Kiểm tra dung lượng Macbook bằng Finder trên máy
Đây là cách kiểm tra Macbook khá đơn giản và dễ thực hiện, chỉ cần áp dụng theo các bước sau:
Bước 1: Mở Finder
Bước 2: Chọn tệp tin file hoặc thư mục bạn cần kiểm tra dung lượng trên mac
Bước 3: Nhấn phím Space
Bước 4: Lúc này, hệ thống sẽ hiển thị một cửa sổ mô tả chi tiết dung lượng của tệp tin file hay thư mục mà bạn đã chọn ở trước đó.
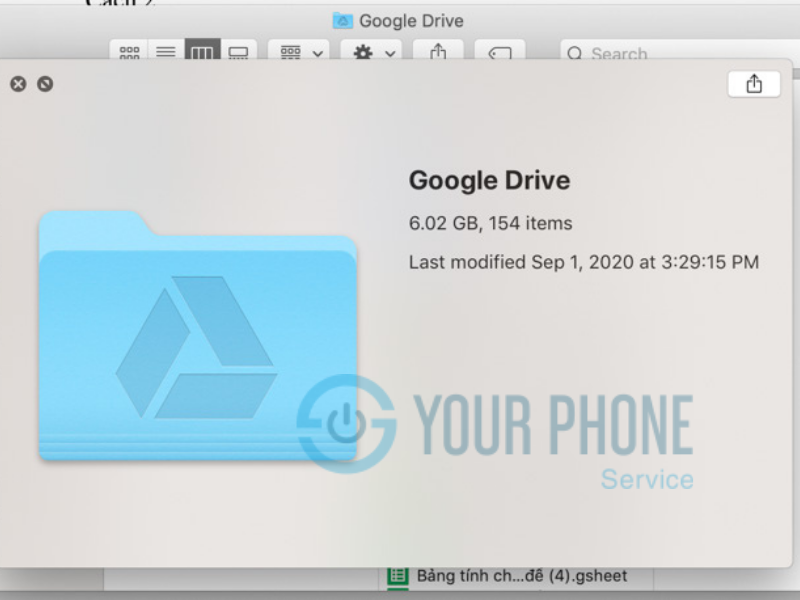
Thêm vào đó, bạn cũng có thể thực hiện kiểm tra dung lượng của mac bằng Finder theo cách này
Bước 1: Mở Finder rồi chọn mở View. Sau đó, bạn sẽ chọn Show Status Bar.
Bước 2: Hãy quan sát xem có bao nhiêu mục ở trong thư mục hiện tại.
Bước 3: Nếu như đang xem một thư mục ở trên ổ cứng của mac thì bạn cũng sẽ nhận được các thông tin về dung lượng trống của máy.
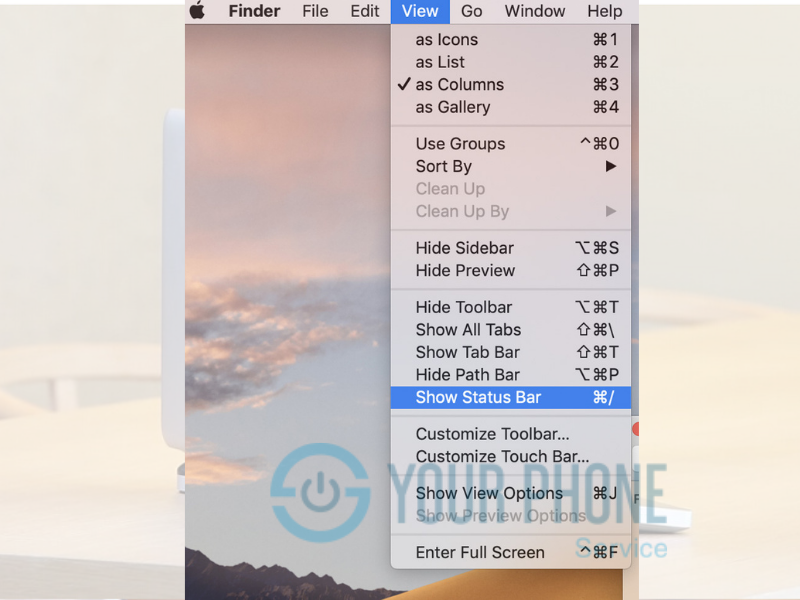
Kiểm tra bằng About This Mac ở biểu tượng Apple
Một trong những cách có thể kiếm tra dung lượng Macbook nữa đó chính là kiểm tra qua About This Mac ở biểu tượng logo Apple trên góc trái màn hình. Cách thực hiển kiểm tra bằng About This Mac như sau:
Bước 1: Chọn biểu tượng logo của Apple ở góc trái màn hình Macbook. Sau đó click chọn tiếp About This Mac.
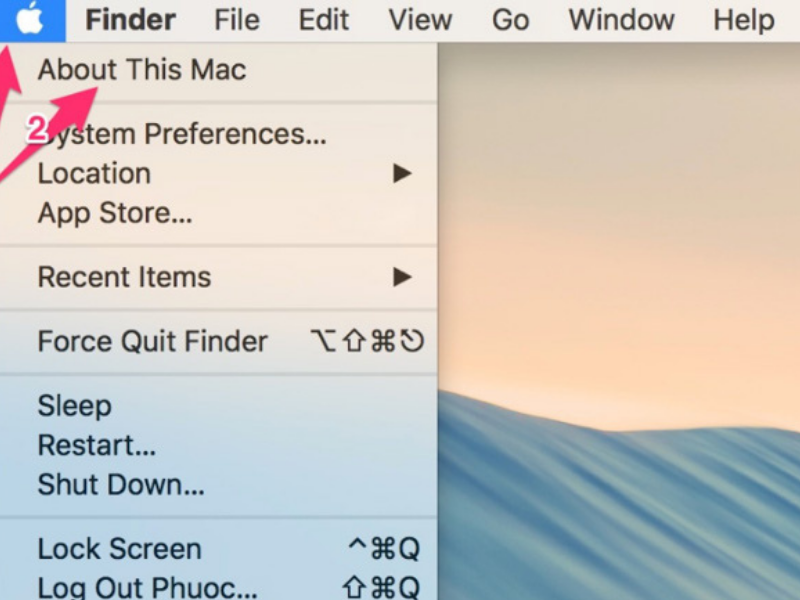
Bước 2: Sau khi thực hiện bước ở trên, lúc này sẽ xuất hiện một giao diện mới, bạn cần phải click vào tab Storage ở trên OS X Yosemite để có thể kiểm tra không gian của ổ cứng.
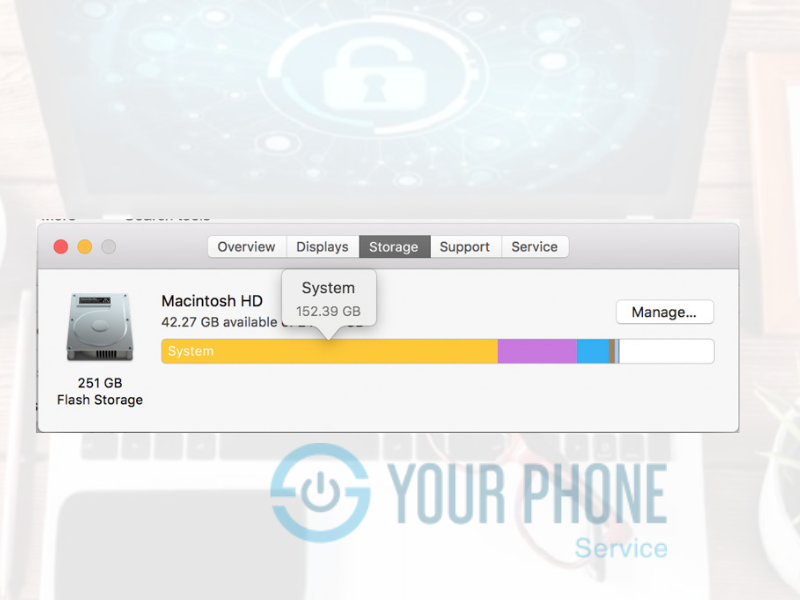
Kiểm tra bằng cách sử dụng chức năng Get Info
Để thực hiện cách kiểm tra ổ cứng Macbook bằng chức năng Get Info, có thể thực hiện theo các bước dưới đây
Bước 1: Mở Finder và di chuyển chuột để tìm ổ cứng mà bạn muốn kiểm tra
Bước 2: Nhấp vào File bằng cách click chuột phải và chọn Get Info (hoặc nhấn Command + I)
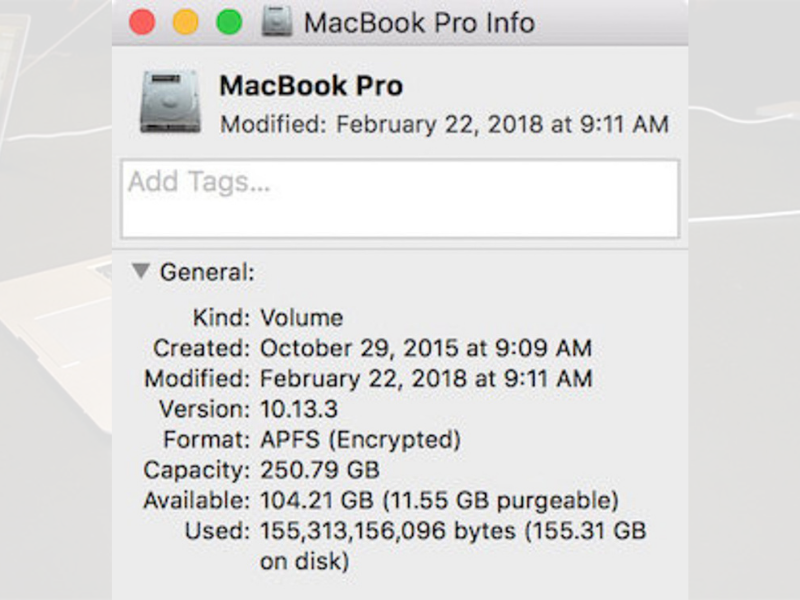
Sử dụng Disk Utility
Nếu đang xài Macbook Pro thì bạn có thể kiểm tra dung lượng của máy bằng cách sử dụng Disk Utility. Cách thực hiện kiểm tra dung lượng trên máy tính mac này bằng cách này như sau:
Bước 1: Mở Spotlight (hoặc bấm tổ hợp phím Command + Space trên bàn phím)
Bước 2: Gõ Disk Utility vào hộp tìm kiếm và bấm Enter.
Bước 3: Kiểm tra bằng cách chon tên ổ cứng từ danh sách và thông tin cần kiểm tra sẽ xuất hiện. Ví dụ như là số lượng tệp tin, công suất hoặc dung lượng trống,…
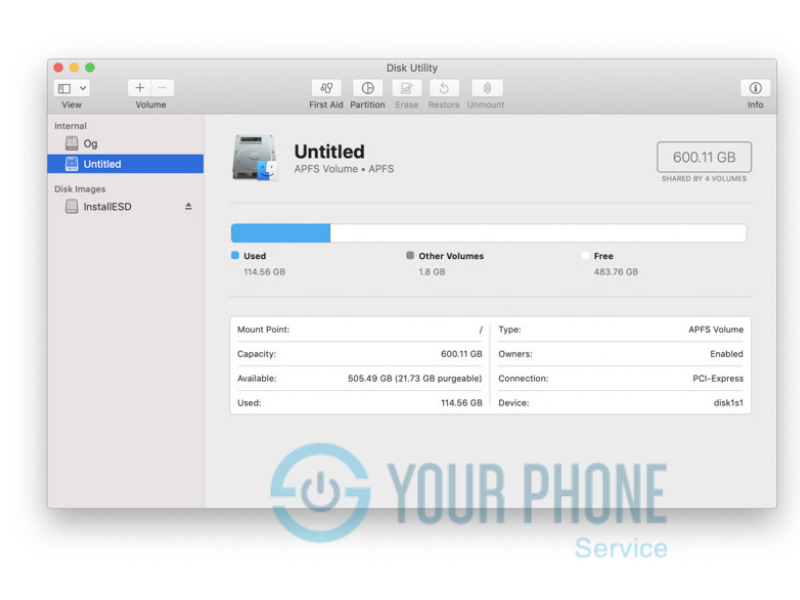
Tổng kết
Đó chính là các cách giúp kiểm tra dung lượng Macbook mà người dùng nên biết. Để có thể kiểm tra Macbook ngay, hãy dùng những cách được chia sẻ ở trên nhé. Hy vọng bài viết này sẽ giúp các bạn có thêm nhiều thông tin hữu ích về Macbook. Ngoài ra, nếu cần hỗ trợ cũng như tìm kiếm trung tâm sửa Mac uy tín và chuyên nghiệp, hãy liên hệ ngay với Your Phone để được tư vấn và giải quyết tốt nhất.