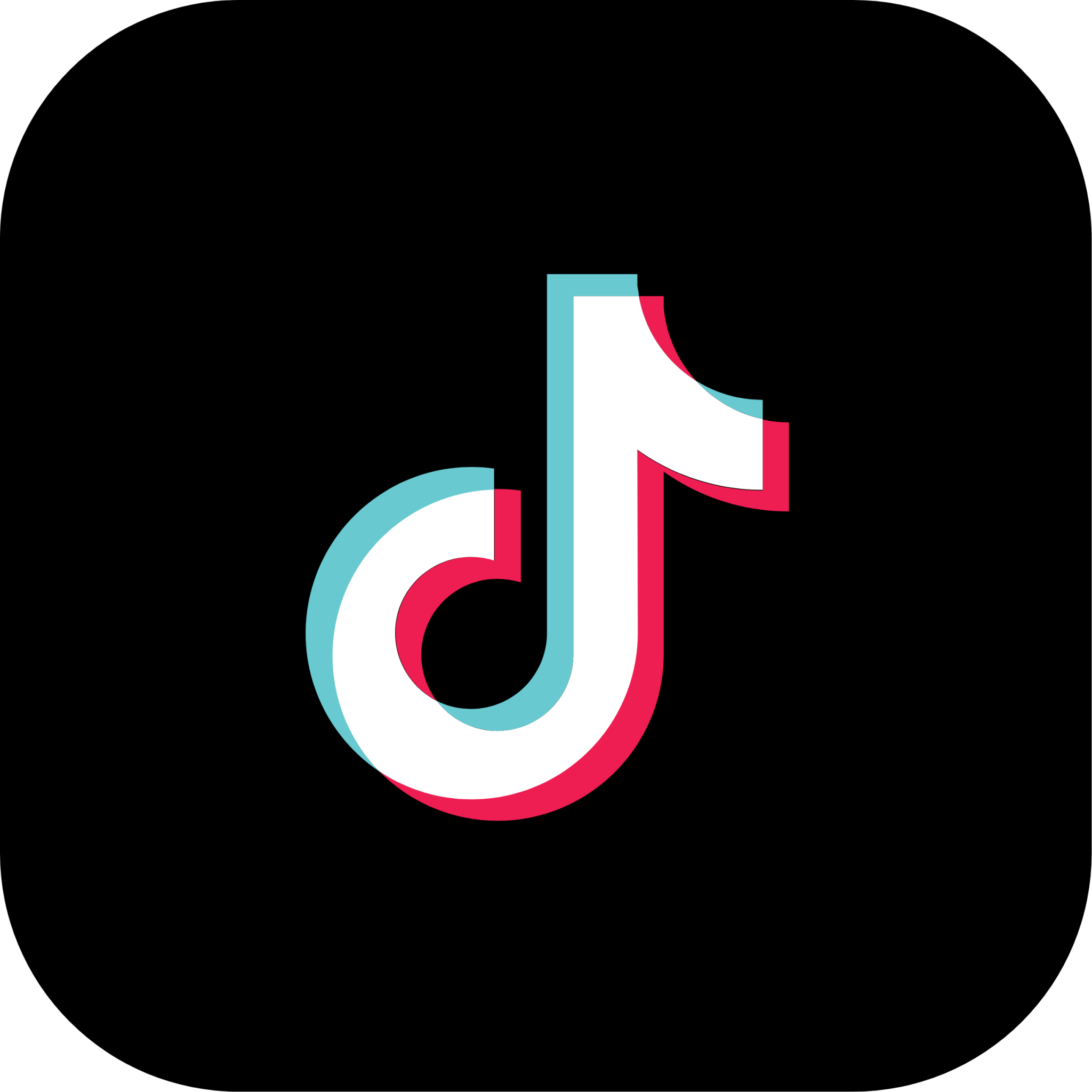Bạn mới sử dụng và vẫn chưa biết cách chụp màn hình Macbook? Đừng lo, chúng tôi có hướng dẫn chụp màn hình Macbook trên nhiều hệ điều hành khác nhau!
Các dòng laptop Macbook sử dụng hệ điều hành MacOS. Tuy nhiên nhiều người cảm thấy hệ điều hành này khá khó sử dụng, cũng như có yêu cầu về bản quyền khá cao. Do đó mà ngoài hệ điều hành MacOS, bạn còn có chạy các hệ điều hành Windows thông qua Bootcamp trên Macbook Pro hay Macbook Air.
Chúng ta cần xác định chính xác về hệ điều hành đang sử dụng vì cách chụp màn hình Macbook sẽ khác nhau. Ở đây, Yourphone Service sẽ hướng dẫn chi tiết về cả cách chụp ảnh màn hình Macbook Win 10, 7,8 và cả hệ điều hành MacOS. Những cách làm này rất đơn giản, bạn chỉ cần đọc 1 lần là có thể thực hiện theo ngay được.
Cách chụp màn hình Macbook trên hệ điều hành MacOS
Với những người đang sử dụng hệ điều hành MacOS chuẩn thì thao tác để chụp ảnh màn hình Macbook vô cùng đơn giản. Bạn chỉ cần sử dụng các tổ hợp phím tắt một cách nhanh chóng.
Điểm đặc biệt khi chụp màn hình Macbook trên hệ điều hành MacOS là bạn có nhiều lựa chọn về vùng chụp và cách lưu ảnh. Cụ thể như sau:
- Chụp toàn màn hình Macbook: Sử dụng tổ hợp phím Command+Shift+3. Ảnh chụp màn hình sẽ được sao chép vào trong tập tin. Nếu muốn ảnh chụp màn hình lưu vào trong Clipboard, bạn sử dụng tổ hợp Command+shift+Control+3.
- Chụp một vùng trên màn hình Macbook: Bấm tổ hợp phím Command+shift+4 và kéo chuột bằng 3 ngón tay chọn vùng cần chụp. Ảnh chụp được lưu thành một file. Trong trường hợp muốn lưu vào Clipboard thì bấm Command+shift+Control+4
- Chọn một vùng để chụp từ giữa: Sử dụng tổ hợp phím Command+shift+4+Option.
- Chụp một vùng trên màn hình Macbook và lưu vào Clipboard: Bấm Command+shift+Ctrl+4
- Cách chụp cửa sổ ứng dụng đang mở: Command+shift+4+Space bar
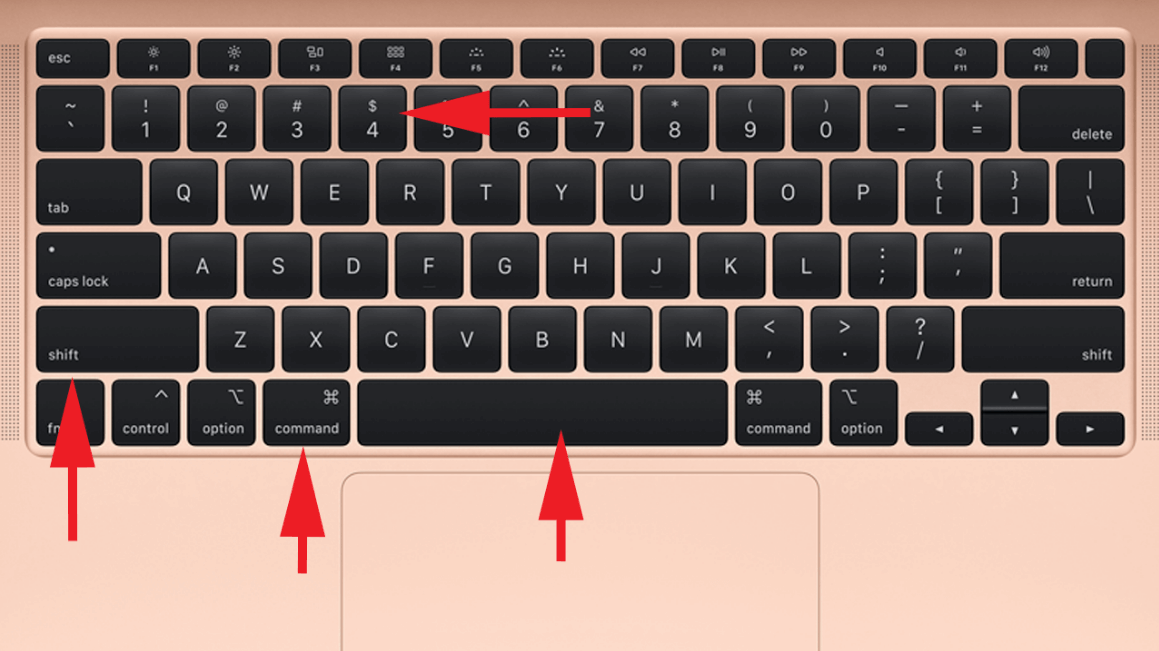
Tất cả các ảnh chụp màn hình bằng phím tắt sẽ được lưu dưới định dạng PNG. Định dạng ảnh này cho chất lượng hiển thị sắc nét nhưng dung lượng lưu trữ lại khá cao. Nếu muốn chuyển định dạng ảnh về Jpg, Tif, Pdf,… thì bạn nhập câu lệnh câu lệnh defaults write com.apple.screencapture type [format]. “Format” ở đây bạn nhập định dạng ảnh muốn lưu.
Còn nếu bạn muốn bỏ hiệu ứng đổ bóng ảnh khi chụp màn hình Macbook kiểu này thì nhập lệnh defaults write com.apple.screencapture disable-shadow -bool true vào Terminal. Nếu muốn quay lại dạng đổ bóng thì bạn đổi từ “true” thành “false”.
Cách chụp màn hình Macbook Win 10 và Win 7
Win 10 và Win 7 là 2 loại hệ điều hành Windows phổ biến chạy trên Macbook. Trong trường hợp này thì bạn có thể sử dụng các cách chụp màn hình Macbook như sau:
1. Macbook có bàn phím Apple Pro
Cách chụp màn hình lúc này rất đơn giản là bạn chỉ cần bấm F14 là được. Ảnh chụp thì bạn chỉ cần vào Paint ấn Ctrl+V rồi Save lại ảnh là được.
2. Sử dụng phím tắt
- Để chụp toàn màn hình, bạn dùng tổ hợp phím Fn + Shift + F11.
- Nếu muốn chụp ảnh cửa sổ ứng dụng thì bạn ấn Fn + Shift + Option + F11.
Cách lưu ảnh màn hình thì bạn thực hiện tương tự như thao tác với bàn phím Apple Pro là được.
3. Cách chụp ảnh màn hình Macbook bằng phần mềm Snipping Tools
Trên các hệ điều hành Windows đều đã được cài đặt sẵn phần mềm Snipping Tools. Bạn có thể sử dụng phần mềm này để chụp ảnh màn hình Macbook bằng vài thao tác đơn giản.
Hướng dẫn chụp màn hình Macbook bằng phần mềm Snipping Tools chi tiết như sau:
- Mở phần mềm bằng cách gõ “Snipping Tools” vào thanh tìm kiếm.
- Mở mục Mode trong phần mềm, bạn sẽ thấy 4 lựa chọn về cách chụp ảnh màn hình là: Free-form Snip (chụp tự do), Rectangular Snip (chụp theo vùng hình chữ nhật), Window Snip (chụp cửa sổ Window) và Full-screen Snip (chụp toàn màn hình).
- Bấm Save ship để lưu lại ảnh chụp là xong.
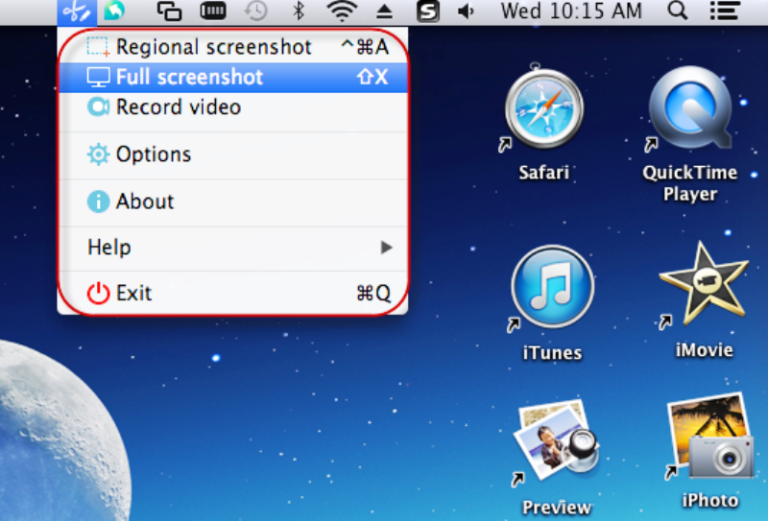
Các cách chụp màn hình Macbook mà Yourphone Service chia sẻ trên đây rất đơn giản và dễ làm đúng không nào?! Ngoài hướng dẫn chụp màn hình thì chúng tôi liên tục có nhiều bài viết hữu ích khác về cách phản chiếu màn hình iPhone lên Macbook, cách kết nối macbook với máy chiếu, kết nối Airpod với Macbook,… Chính vì thế mà hãy thường xuyên theo dõi chúng tôi để cập nhật những thông tin mới nhất về đồ công nghệ nhé!