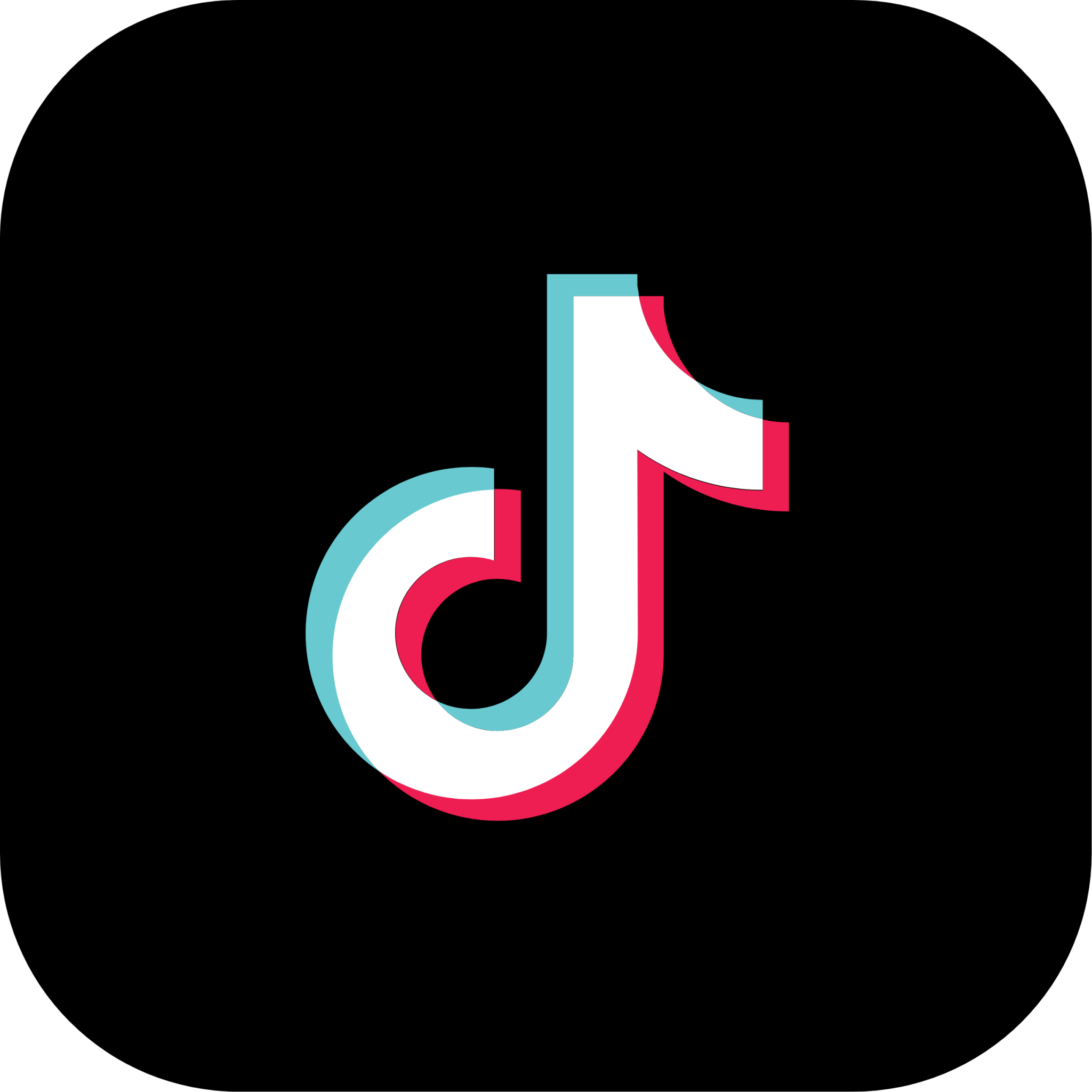Nếu bạn đang gặp khó khăn và chưa biết cách kết nối Macbook với máy chiếu thì hãy đọc ngay bài viết này. Chỉ trong 3 phút bạn chắc chắn sẽ hoàn thành công việc!
Có những cách kết nối máy Macbook với máy chiếu như thế nào?
Kết nối laptop với máy chiếu là hình thức phổ biến và được sử dụng với nhiều mục đích khác nhau. Ví dụ như trình chiếu nội dung từ máy tính lên màn hình chiếu để thuyết trình, giảng bài. Hay sử dụng máy chiếu để xem phim từ máy tính với kích thước lớn hơn.
Tuy nhiên nếu bạn muốn kết nối máy chiếu với Macbook Air hay Macbook Pro thì sẽ có một số khác biệt so với các dòng laptop khác. Có 2 cách kết nối mà bạn có thể sử dụng là:
- Kết nối không dây bằng HDMI.
- Sử dụng cáp kết nối video.
Hướng dẫn cách kết nối Macbook với máy chiếu
Dưới đây, Youphone Service xin được đưa ra hướng dẫn kết nối chi tiết kèm hình ảnh minh họa để bạn dễ dàng thực hiện theo.
Cách kết nối Macbook với máy chiếu bằng HDMI
Nếu muốn sử dụng kết nối không dây thì bạn thực hiện theo 9 bước như sau:
Bước 1: Cắm dây nguồn vào HDMI không dây.

Bước 2: Tiếp đến cắm HDMI không dây vào cổng HDMI trên máy chiếu.
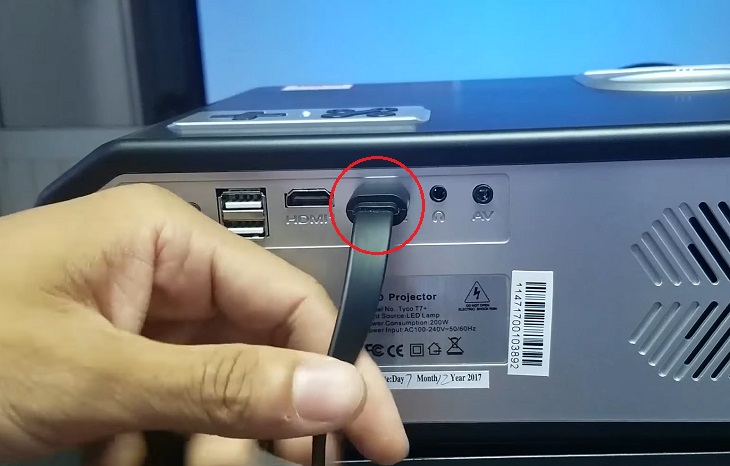
Bước 3: Cắm đầu cổng USB của HDMI không dây vào đầu USB của máy chiếu. Thao tác này là để cấp nguồn cho HDMI.

Bước 4: Trên màn hình Macbook, bạn chọn biểu tượng Wifi >> Wifi Mirroring.
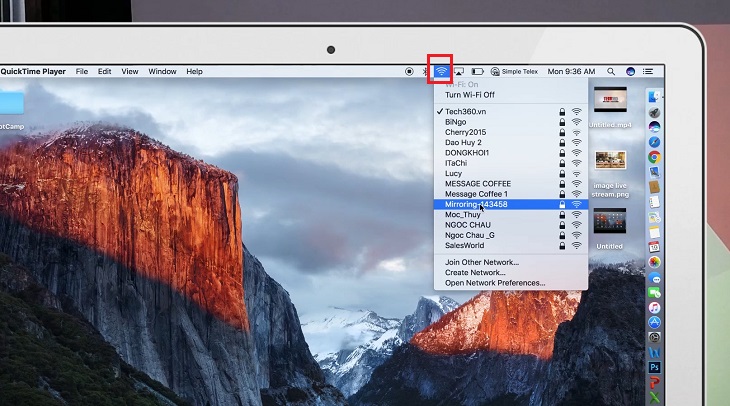
Bước 5: Nhập mật khẩu (Mật khẩu cài đặt mặc định thường từ 1 đến 8.
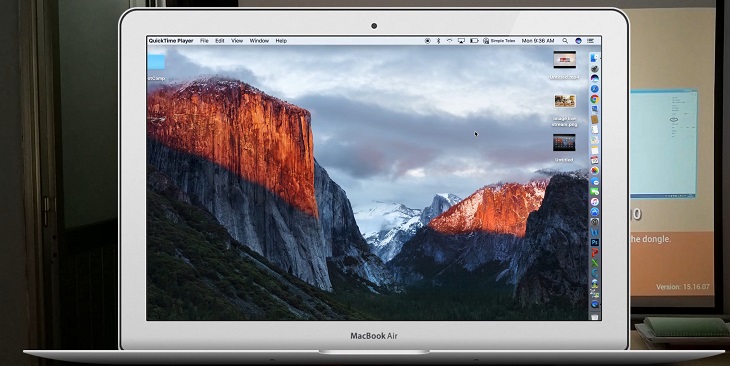
Bước 6: Nhập địa chỉ IP của Macbook trên Google.
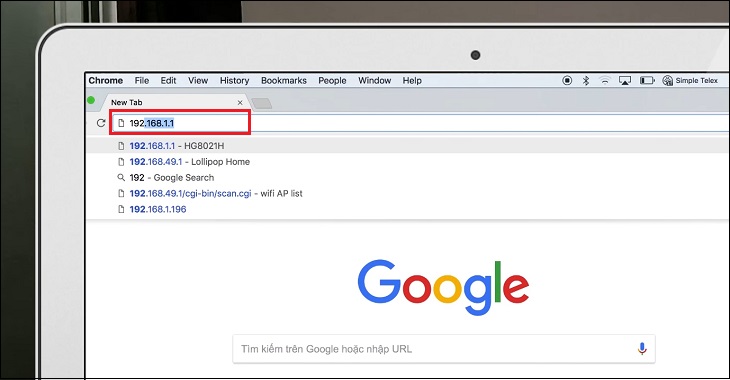
Bước 7: Chọn mục Wifi AP >> Scan. Lúc này bạn sẽ tìm được wifi của nhà mình.
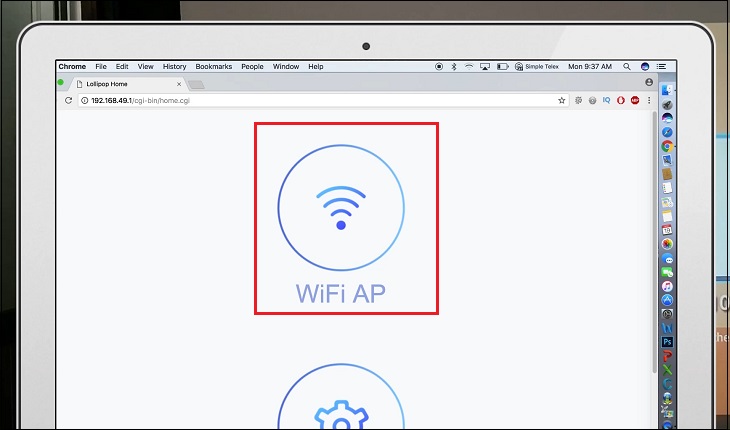
Bước 8: Kết nối với wifi của mình và đăng nhập.
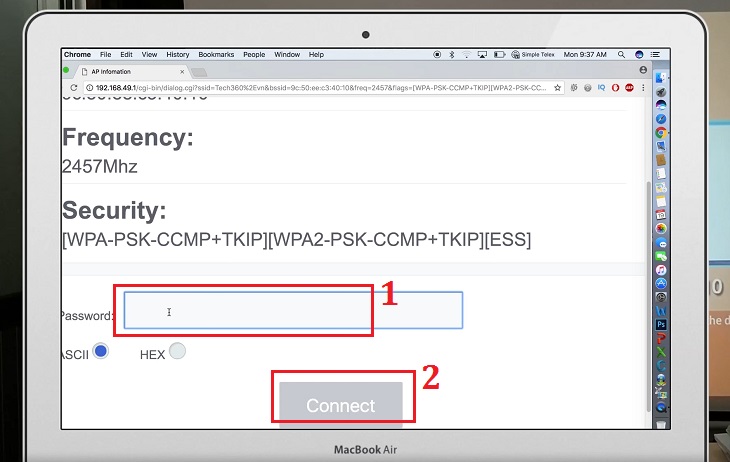
Bước 9: Chọn Airplay ở phía trên màn hình Macbook. Tiếp đến bạn chọn Mirroring là bạn có thể bắt đầu chia sẻ hình ảnh từ máy tính lên máy chiếu.
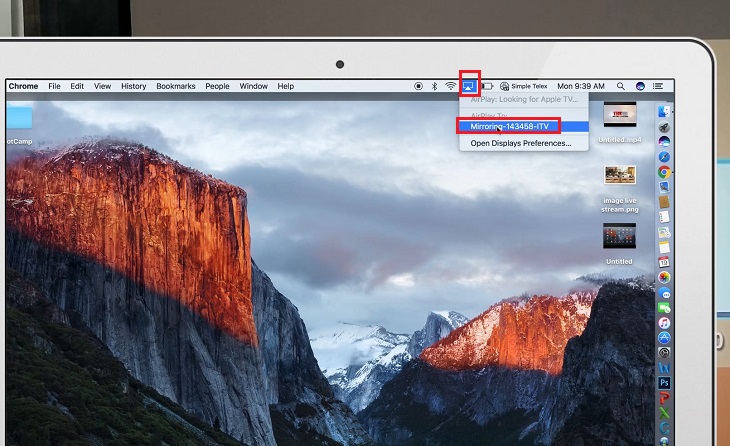
Sử dụng cáp nối
Thao tác kết nối Macbook với máy chiếu chỉ cần thực hiện theo 5 bước. Nhưng trước đó bạn cần chuẩn bị đầy đủ các thiết bị và phụ kiện là:
- Macbook
- Máy chiếu
- Dây cáp nối chuyển đổi loại cổng Mini Displayport hoặc cổng USB-C
Và bây giờ hãy cùng Yourphone Service bắt tay vào thực hiện nhé!
Bước 1: Khởi động máy Macbook Pro/Air của bạn.

Bước 2: Khởi động máy chiếu.

Bước 3: Sử dụng cáp video (VGA hay HDMI) để kết nối 2 thiết bị. Loại dây cáp chuyển đổi bạn làm theo phần chuẩn bị là được.
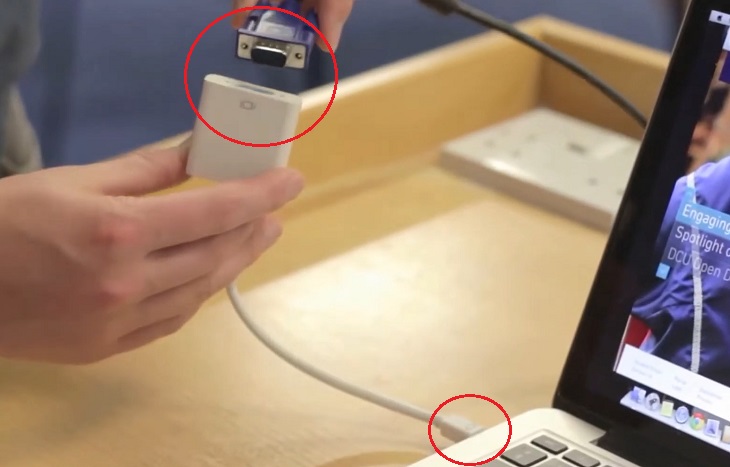
Bước 4: Kết nối thành công, bạn ấn vào Menu Apple ở phía góc trái màn hình.
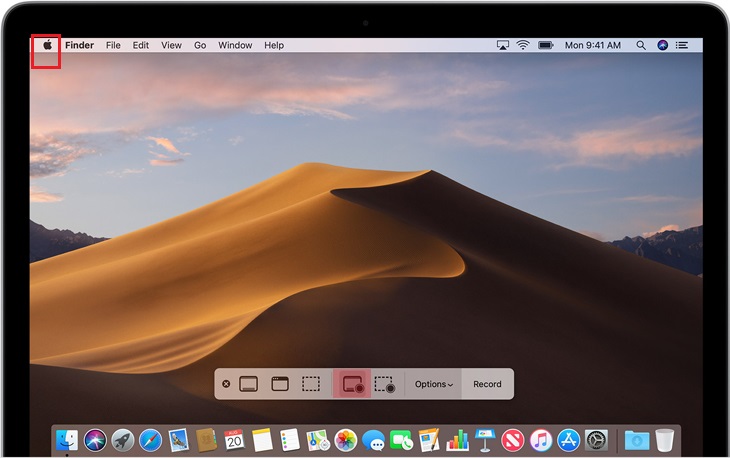
Bước 5: Chọn System Preferences >> Display >> Detect Display. Tại đây bạn bấm vào Show All là có thể bắt đầu tiến hành trình chiếu nội dung. Phía bên trong cửa sổ hiển thị sẽ có thêm các tùy chọn về kích thước, độ sáng tối của màn hình.
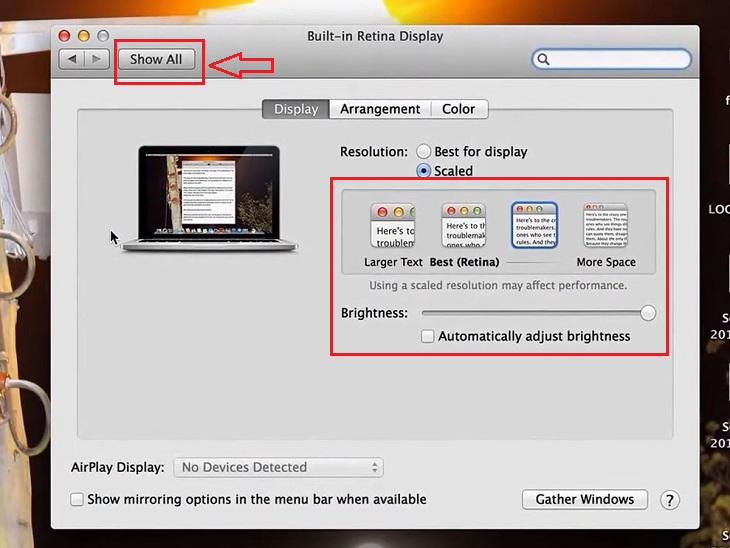
Với các trường hợp nếu đã tiến hành theo 5 bước trên mà không được, bạn sử dụng cách sau:
- Bấm vào Menu Apple >> System Preferences.
- Chọn Displays >> Arrangement.
- Chọn Mirror Displays nằm ở góc dưới bên trái cửa sổ hiển thị. Lúc này bạn chỉ cần đợi thêm vài giây đến khi nhìn thấy màn hình hiển thị ở cả máy tính và máy chiếu là được.
Một số lỗi và cách khắc phục nếu Macbook không kết nối được máy chiếu
Dù thực hiện đúng thao tác thì đôi lúc vẫn có một số lỗi xảy ra. Nhưng đừng lo vì chúng tôi sẽ chỉ cho bạn cách khắc phục để kết nối Macbook với máy chiếu nhanh chóng.
- Lỗi máy chiếu không nhận được tín hiệu từ Macbook: Kiểm tra lại dây cáp nối nếu sử dụng cáp chuyển đổi. Còn nếu dùng HDMI không dây thì bạn cần kiểm tra lại thiết bị bằng cách thử kết nối máy tính với máy chiếu khác.
- Lỗi không phát âm thanh ở máy chiếu: Kiểm tra lại jack cắm âm thanh, rồi kiểm tra chế độ âm lượng trên máy tính. Hoặc cách đơn giản hơn là hãy thử khởi động lại Macbook nhé.
- Lỗi hình ảnh bị mờ: Điều chỉnh lại tiêu cự trên máy chiếu bằng cách chỉnh độ Focus đến khi nào rõ là được.
Với những hướng dẫn trên đây thì chúc bạn sẽ kết nối Macbook với máy chiếu thành công và thật nhanh chóng nhé!