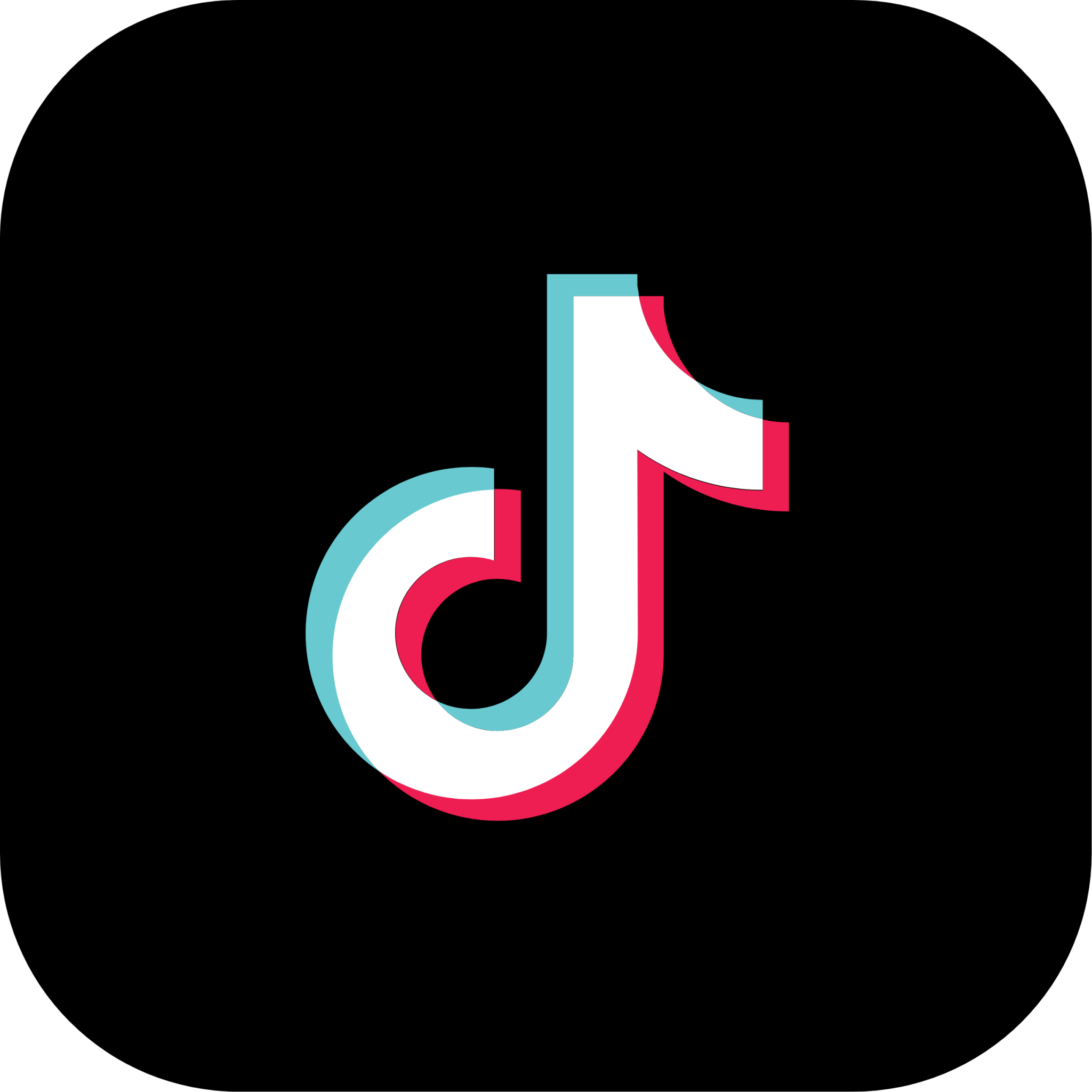Mới đây, Apple đã ra mắt hệ điều hành iOS 14 với nhiều thay đổi quan trọng như thay đổi về màn hình chính, hệ thống widget, hỗ trợ PIP,…Ngoài ra, phiên bản này còn khắc phục các vấn đề về hiệu suất. Trong bài viết này, Yourphone sẽ tổng hợp lại tất cả các tính năng hữu ích trên iOS 14 để các iFans có những trải nghiệm tốt nhất.
Tính năng mới trong Photos
Phân ảnh theo thời gian trong album, hiển thị theo tỷ lệ ảnh
Trong Album ảnh, khi nhấn vào dấu 3 chấm ở góc phải, người dùng có thể sắp xếp ảnh hiển thị ảnh mới nhất hoặc ảnh cũ nhất lên đầu tiên. Ngoài ra, khi chọn “Aspect Ratio Grid” ảnh trong album sẽ hiển thị theo tỷ lệ kích thước ảnh.
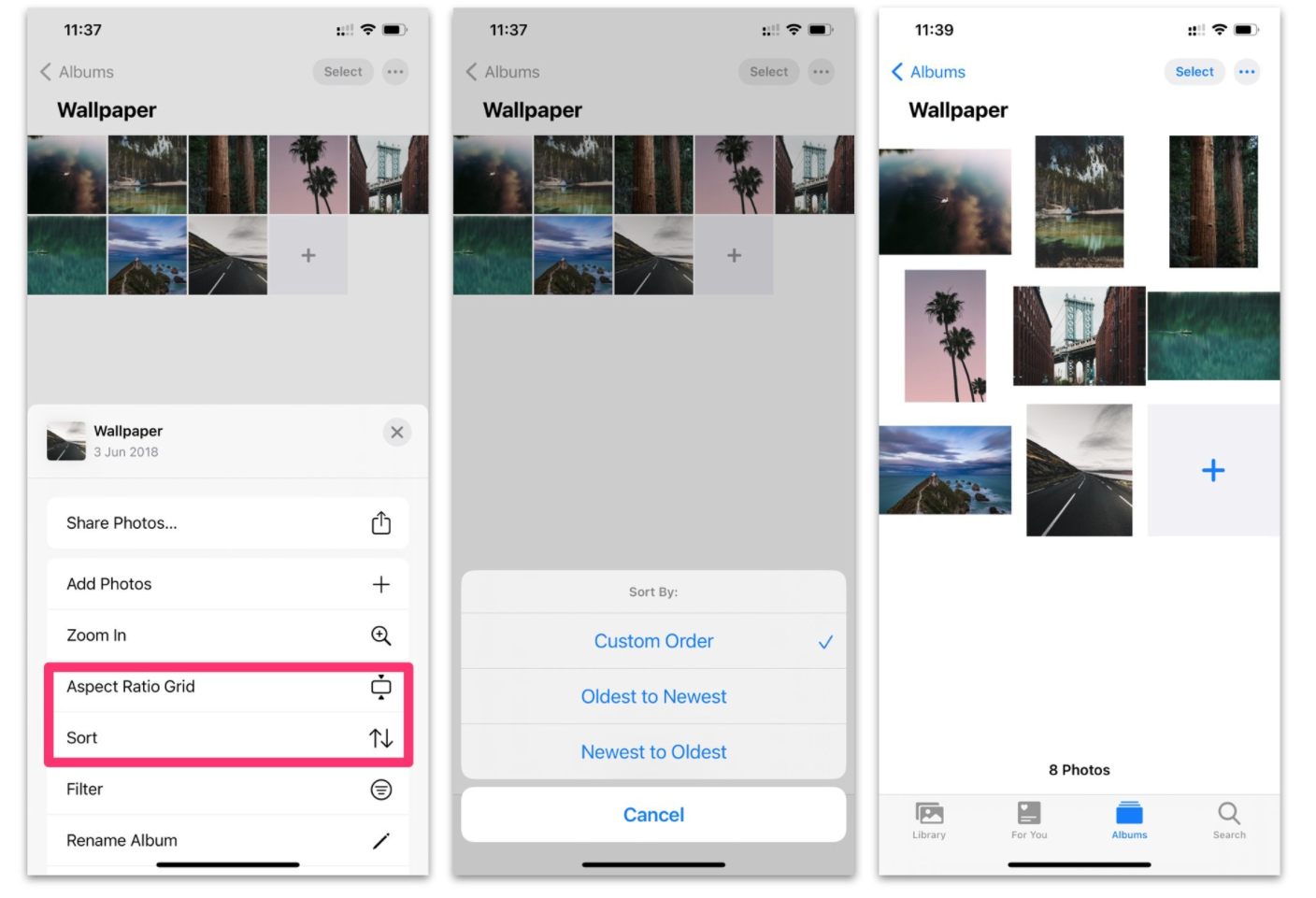
Đặt Caption cho ảnh và Zoom ảnh
Người dùng có thể đặt Caption cho mỗi ảnh đó bằng cách vuốt ảnh lên và nhấn vào “Add a Caption” để thêm.
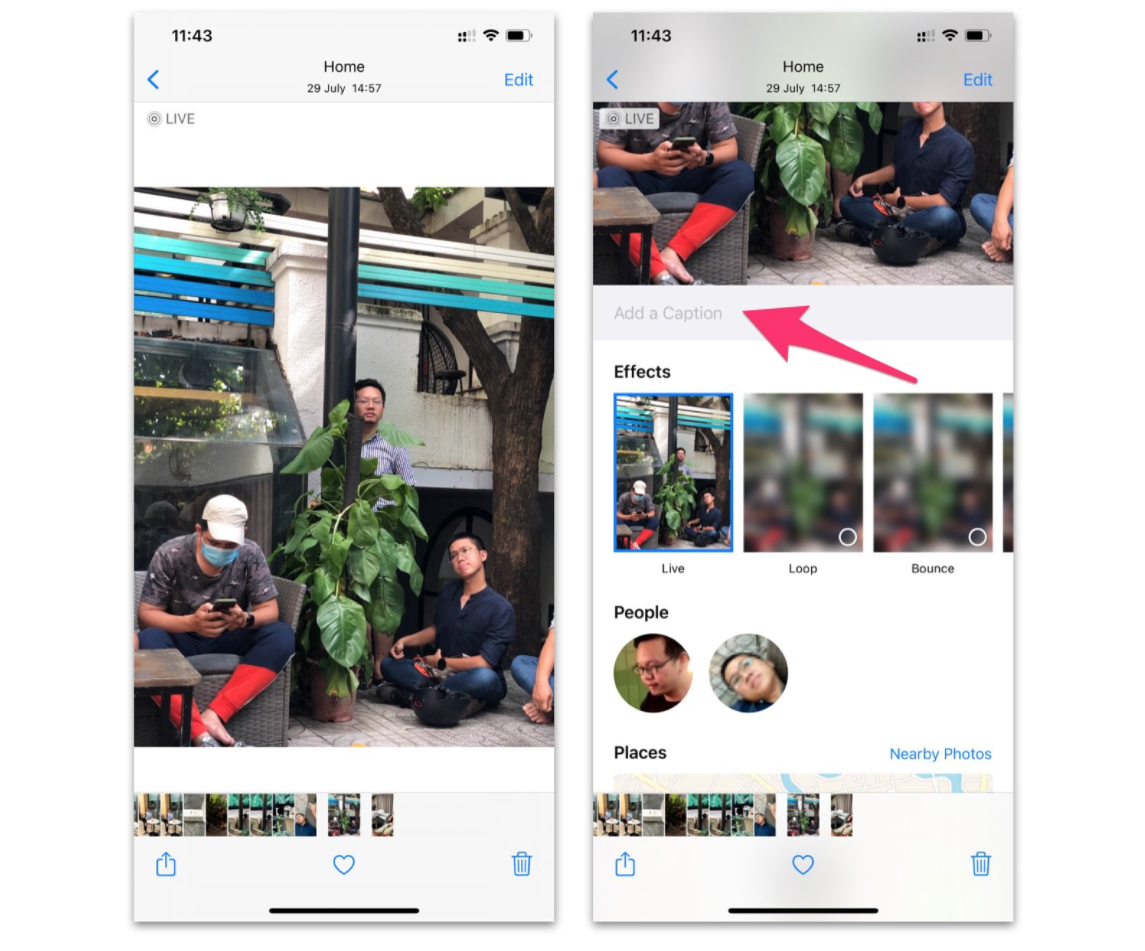
Bên cạnh đó, iOS 14 còn cho phép bạn Zoom ảnh (Zoom in) sâu vào chi tiết ảnh hơn trước đây. Khi xem ảnh, người dùng có thể zoom in hoặc zoom out ra rất dễ dàng, nếu zoom càng sâu vào chi tiết ảnh người dùng có thể xem các ảnh theo kiểu vuốt dọc.
Giữ nguyên các ảnh được chọn sau khi thực hiện xong các thao tác
Với iOS 13, khi thao tác chia sẻ xong sẽ bị mất đánh dấu những ảnh đó, vì vậy nếu muốn thực hiện các hành động khác bạn cần phải đánh dấu lại ảnh. Với iOS 14 sau khi bán chia sẻ hay Airdrop xong thì iPhone vẫn giữ nguyên mục đánh dấu selected chứ không biến mất.
Tính năng hữu ích trên Camera
QuickTakes
Tính năng QuickTakes là tính năng giúp người dùng trong lúc chụp ảnh có thể nhấn giữ núp chụp để quay video mà không lo mất khoảnh khắc. Ngoài ra để chụp ảnh burst, thay vì nhấn giữ như trước đây thì chỉ cần kéo nút chụp sang bên trái và giữ nguyên là được.
Tính năng này đã mặc định trên các dòng iPhone 11 cũng như iPhone SE mới, với iOS 14 thì QuickTakes hỗ trợ thêm cho các thiết bị iPhone khác như Xr, Xs và Xs Max.
Dùng phím tăng/ giảm âm lượng để chụp QuickTakes hoặc Burst
Trong phần Cài đặt > Camera > bạn có option kích hoạt sử dụng nút tăng âm lượng (Volume up) để chụp ảnh liên tục (ảnh burst). Như vậy nút giảm âm lượng (Volume down) sẽ dành cho QuickTakes.
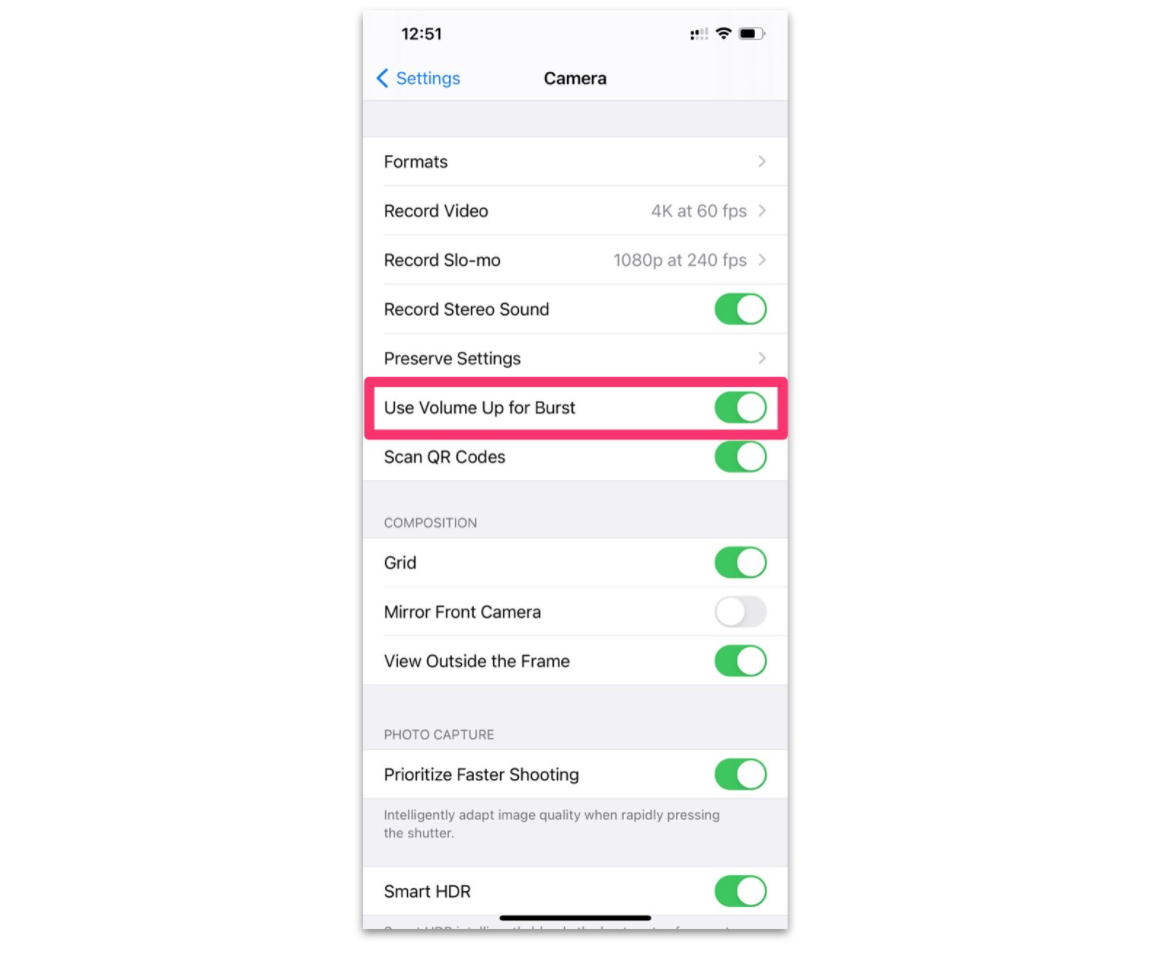
Nightmode
Trên iOS 14 Night Mode có một chút thay đổi nhỏ, khi bạn chụp thì xuất hiện thêm phần dấu + chính giữa để cho bạn căn chỉnh khung hình, tránh trường hợp bị rung hay lệch khi đang chụp Night Mode đếm giây.
Tuỳ chỉnh chất lượng quay video
Khi cập nhật lên iOS 14, các dòng máy iPhone đều có thể chuyển đổi nhanh chất lượng quay video hoặc số frames bằng cách chạm vào góc trên bên phải màn hình khi ở chế độ quay video.
Lấy nét và tăng độ sáng riêng
Các phiên bản iOS trước chỉ có lựa chọn là chạm lấy nét và kéo exposure (tăng, giảm sáng) luôn. Với hệ điều hành mới bạn có thể kéo sáng riêng, lấy nét riêng luôn (Tất nhiên vẫn có thể chạm lấy nét và tăng sáng chung như trước đây).
Để bật thanh chỉnh sáng, bạn vào trong mục Cài đặt Camera > chọn Bảo lưu cài đặt (Preserve Settings) > chọn Điều chỉnh tiếp xúc (Exposure Adjustment).
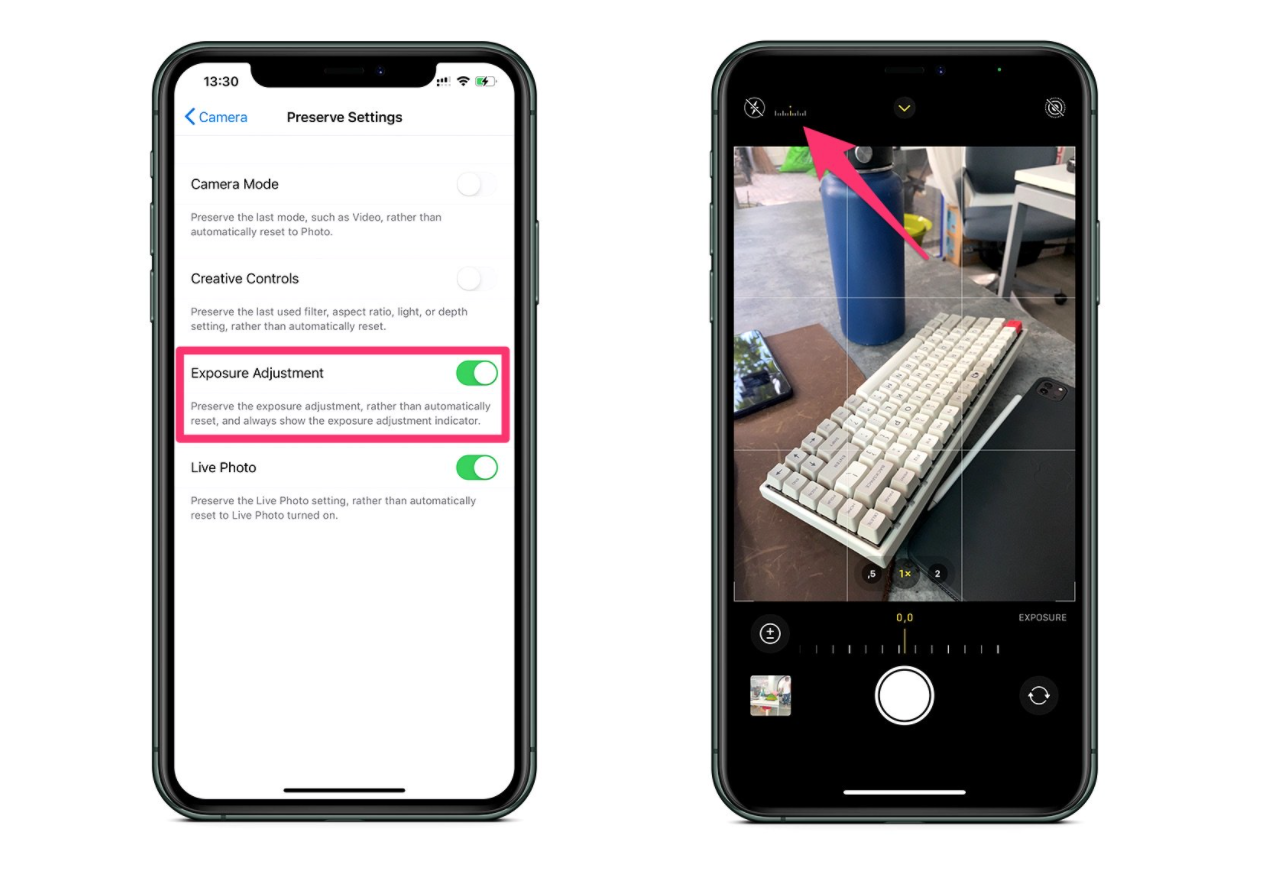
Khi kích hoạt tính năng này, bạn có thể khoá mức sáng khi căn chỉnh trên iPhone, độ sáng này sẽ được giữ nguyên ở mức tuỳ chỉnh của lần chụp trước mà bạn không cần chỉnh sáng từ đầu. Mức exposure sẽ hiển thị ở trên góc trái màn hình camera để bạn biết đang ở mức sáng nào. Tính năng này chỉ khả dụng với iPhone Xr trở lên.
Đối xứng ảnh Selfie
Ảnh khi chụp Camera trước trên iPhone sẽ là ảnh ngược lại chứ không hiển thị giống như lúc chụp (mirror ảnh). Trên iOS 14 cho phép bạn gạt Mirror lên để ảnh chụp selfie luôn xoay đúng chiều khi bạn nhìn vào màn hình.
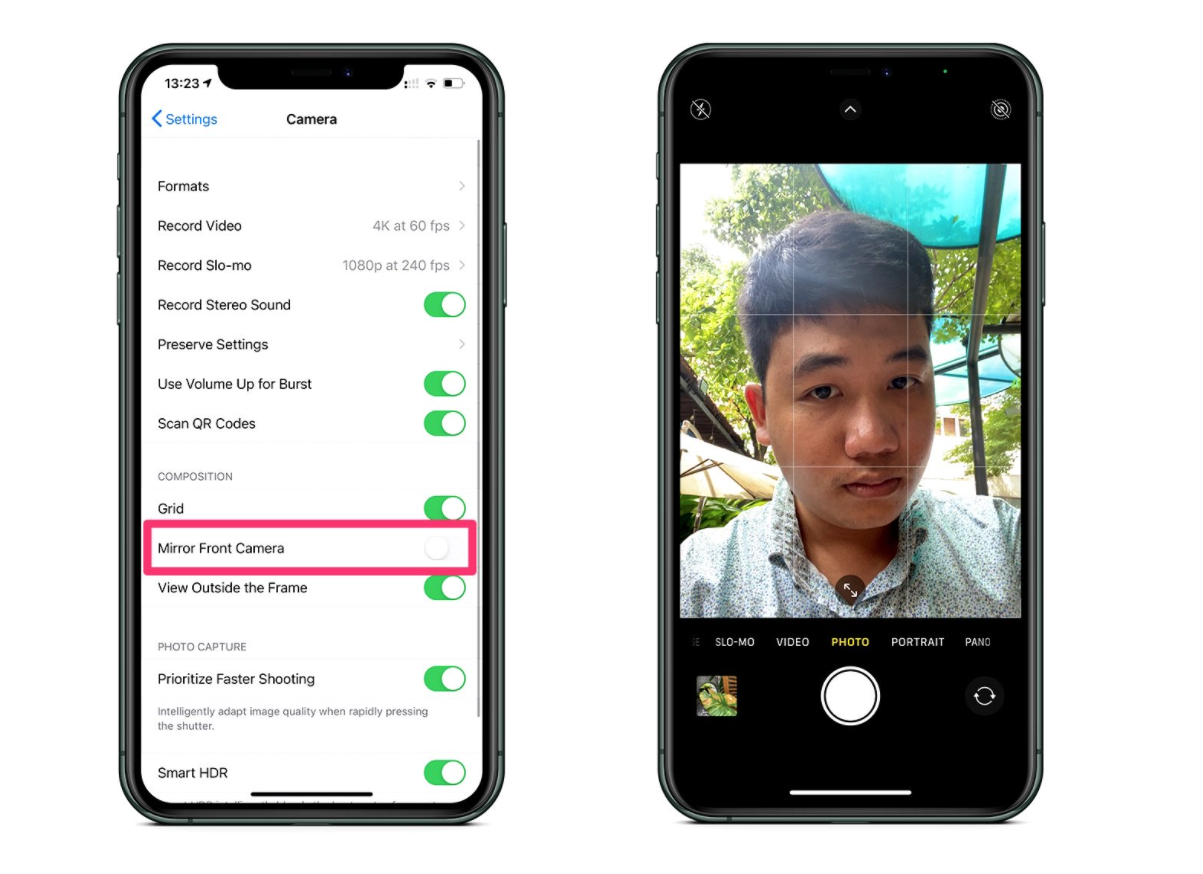
Để cài đặt, bạn thực hiện các thao tác: Cài đặt > Camera > gạt mở Đối xứng camera trước (Mirror Font Camera) lên.
Tối ưu nhấn khi chụp ảnh
Đây là tính năng giúp bạn chụp ảnh nhanh hơn bình thường, không mất nhiều thời gian xử lý hình ảnh nhưng đạt được mục đích bắt khoảnh khắc của bạn.
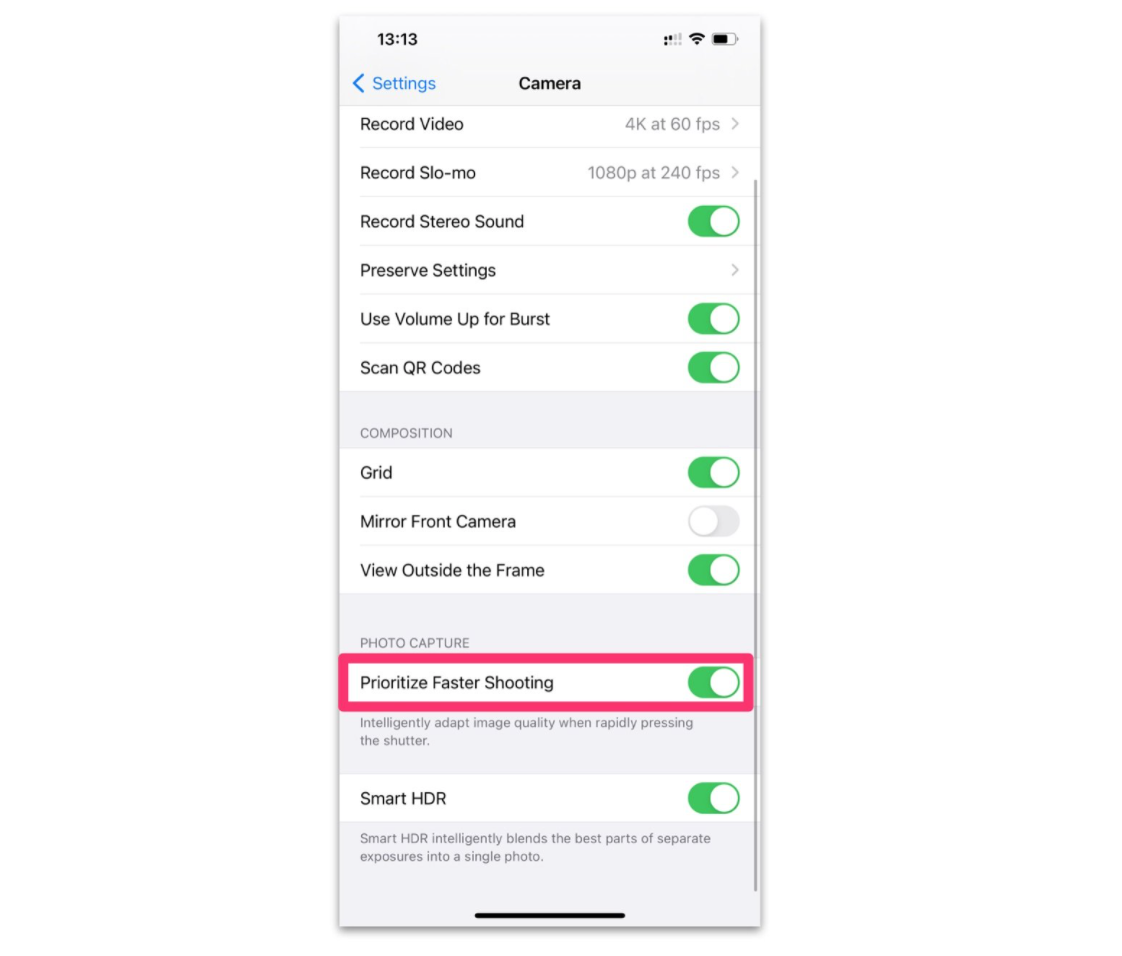
Trong mục Cài đặt Camera > bạn gạt mở Ưu tiên chụp nhanh hơn (Prioritize Faster Shooting) lên.
Các tính năng Widget
Đây là tính năng mới thú vị nhất trong lần cập nhật này. Bạn có thể sử dụng một số ứng dụng mặc định của Apple theo dạng Widget để kéo thả nó ra ngoài màn hình Home nhằm hiển thị nhanh các thông tin. Hiện tại Widgets trên iOS 14 bao gồm các ứng dụng mặc định Apple gồm:
- Lịch
- Thời tiết
- Nhắc nhở
- Fitness
- Thư viện ảnh
- Apple Map
- Tình trạng pin của thiết bị
- Chứng khoán
- Screen Time
- Apple News+
- Stack: List các ứng dụng nhỏ trong một Widget
- Files
- Music
- Shortcuts
- Siri gợi ý
- Apple TV
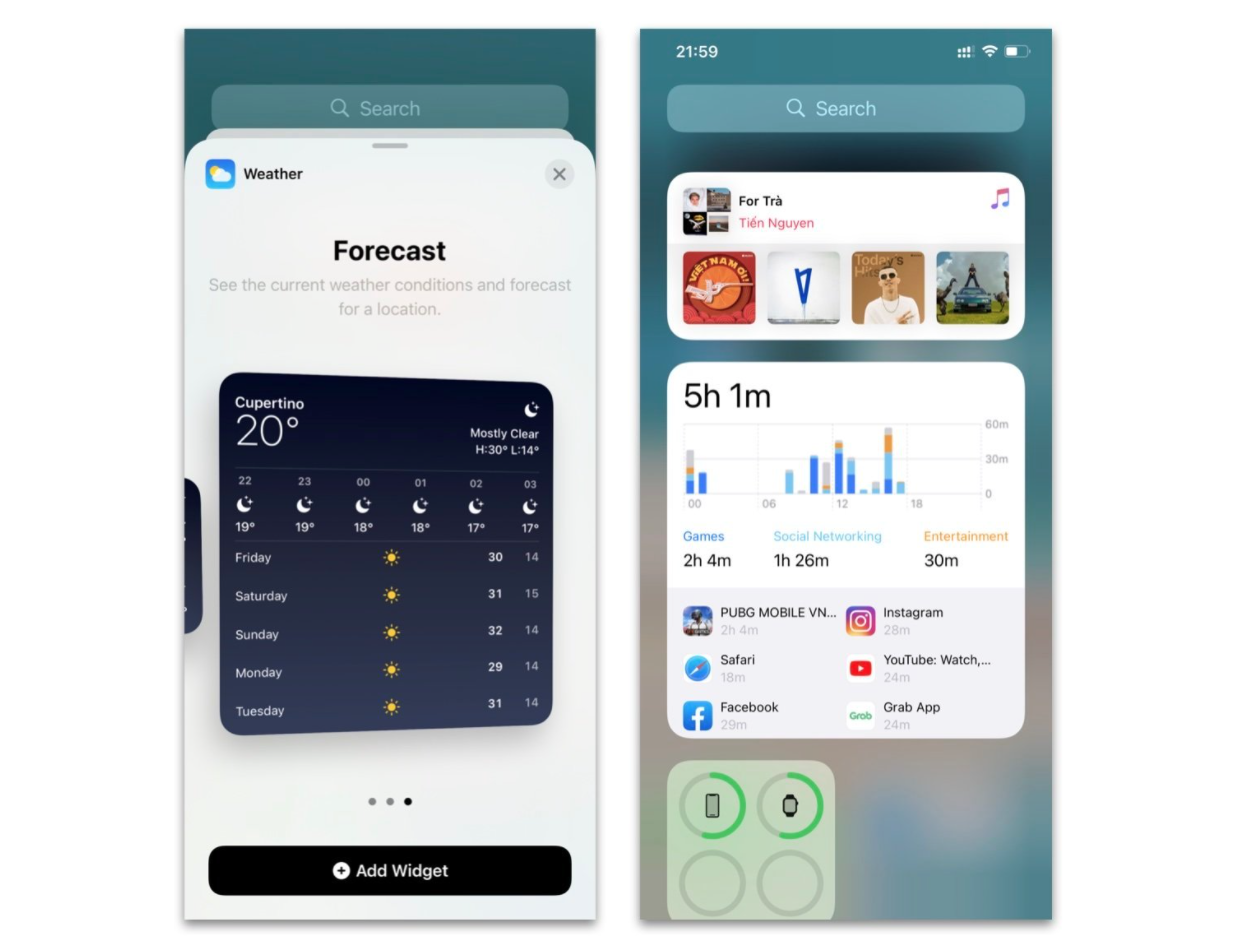
Widget cho phép bạn chỉnh kích thước rộng, nhỏ, dài, ngắn,… tuỳ vào mục đích hiển thị của bạn hay tuỳ vào cách bạn trang trí nó trên màn hình Home.
Tính năng Smart Stack
Stack là một Widget cho phép bạn lướt qua lại nhiều app khác nhau, trong một Stack gồm có hình ảnh, lịch, nhạc, ghi chú, bản đồ, thời tiết… và được gom thành từng widget riêng biệt.
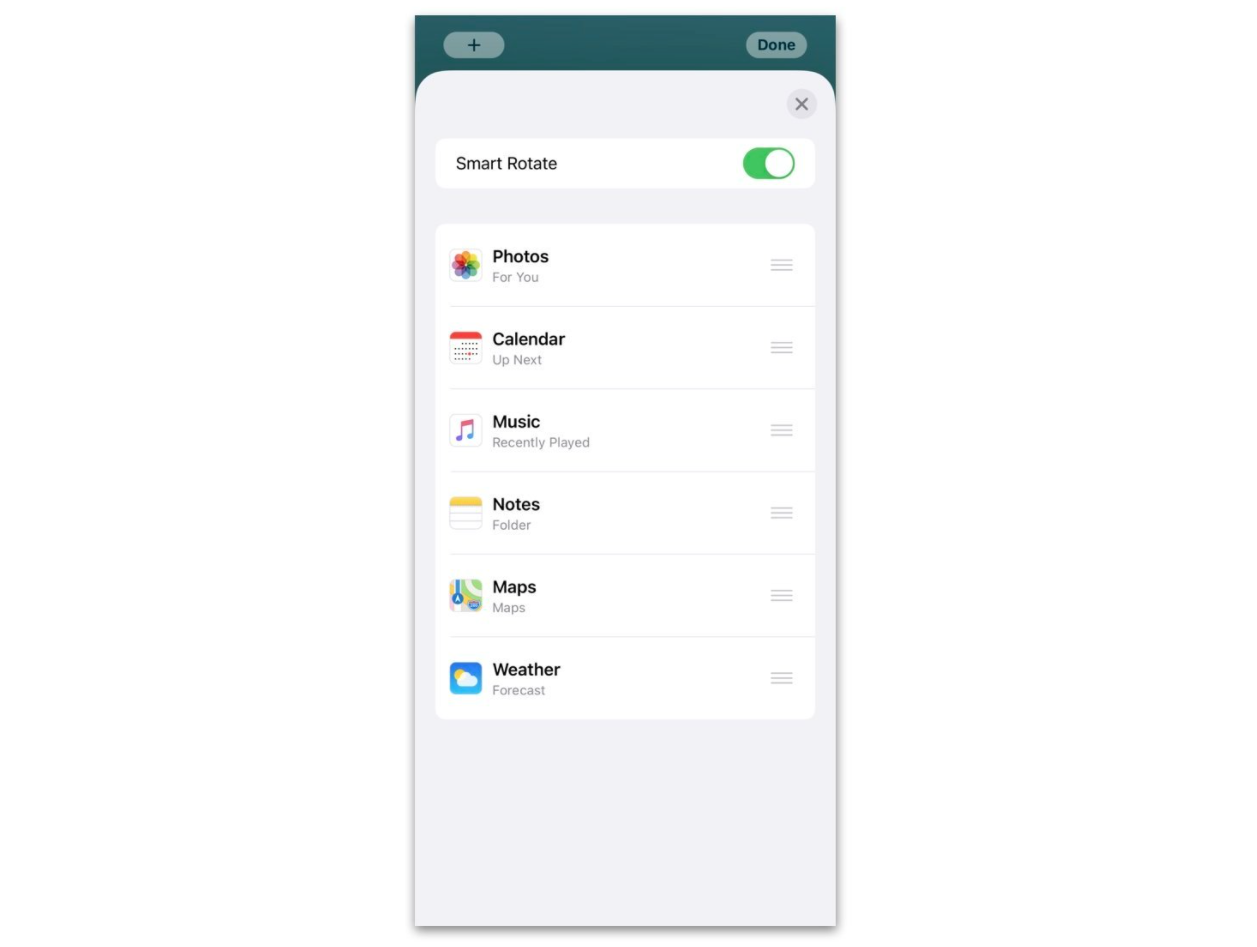
Bạn có thể bật nút “Smart Rotate” lên để trên iPhone hiển thị ngẫu nhiên các mục đó trên Stack. Khi thao tác xong, bạn nhấn Done bên góc phải là hoàn thành.
Gom Widget lại với nhau theo dạng Stack
Nếu không thích để các Widgets riêng lẻ, bạn có thể gom các Widget có cùng kích thước với nhau để có thể vuốt theo dạng Stack.
Các thao tác với app ngoài màn hình Home
Di chuyển app, xoá app
Người dùng có thể chạm một khoảng trống trên màn hình để di chuyển icon app hoặc xoá app mà không cần chạm hay giữ vào app bất kỹ nữa.

Di chuyển nhanh qua lại các trang Home
Khi nhấn giữ phần chấm bên dưới rồi vuốt qua lại giữa các trang Home (giữ yên ngón tay trên màn hình). Bạn sẽ thấy iPhone rung một lực nhẹ trên ngón tay.
Ẩn trang Home

Để thực hiện ẩn bớt các trang đi, bạn chạm vào một khoảng trống hay bất kỳ icon app nào trên Home, sau đó chạm vào phần chấm phía dưới. Lúc này toàn bộ trang Home của bạn sẽ hiện ra, để ẩn trang bạn chỉ cần bỏ dấu tick đi.
Khi muốn sử dụng các ứng dụng được ẩn, bạn có thể tìm trên Spotlight, nếu muốn hiển thị lại bạn thao tác như trên và đánh dấu tick.
App Library
Trong App Library có chứa toàn bộ các ứng dụng trên máy của bạn dù các ứng dụng này có hiển thị trên trang home hay không, các ứng dụng sẽ được hiển thị theo thứ tự từ A – Z hoặc phân theo các mục thể loại ứng dụng cho bạn dễ tìm kiếm.
Kết quả tìm kiếm gọn hơn
Phần search trên iOS 14 sẽ cho kết quả bên dưới gọn hơn, chi tiết hơn, nhiều thông tin hơn so với các bản iOS trước.
Hình nền mới
Trong phần Cài đặt > Wallpaper > có thêm các hình nền mới đặc trưng của iOS 14, nó sẽ hiển thị theo hai dạng Dark Mode và Light Mode.
Đổi trình duyệt mặc định
Nếu không muốn sử dụng Safari làm trình duyệt mặc định của iPhone nữa, bạn có thể đổi nó thành Chrome, Edge hay Firefox.
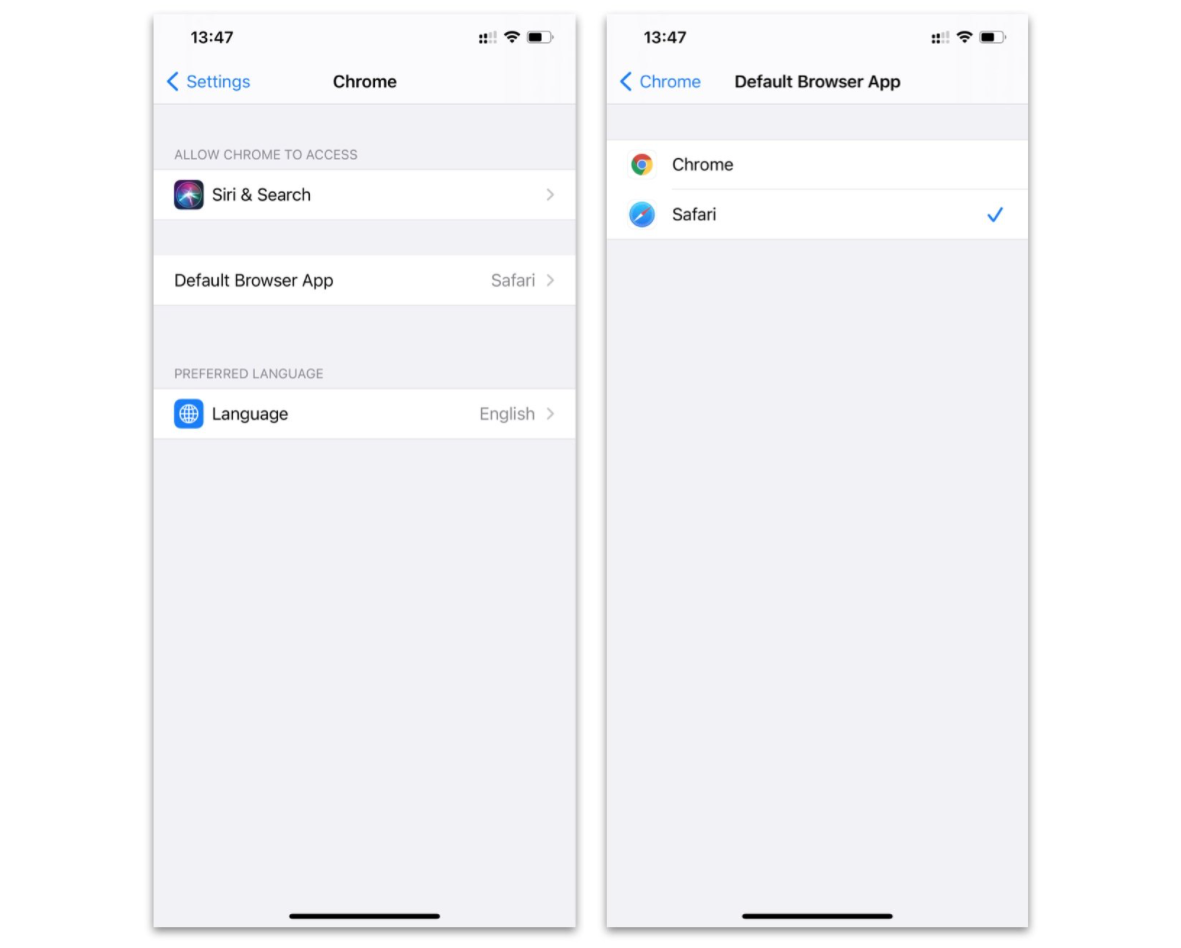
Các thao tác thực hiện như sau: Cài đặt > chọn trình duyệt bạn muốn làm mặc định và tick vào nó là xong (Trong Default Browser App).
Tương tự cách này bạn có thể làm cho Mail – thành Gmail làm mặc định.
Tính năng Translate (dịch)
iOS 14 đã tích hợp ứng dụng dịch Translate có thể dịch nhanh 11 ngôn ngữ (chưa hỗ trợ Tiếng Việt) bằng cách gõ text hoặc dùng voice.
Translate còn hỗ trợ dịch offline khi bạn dùng voice để đọc từ cần dịch thì Translate tự nhận biết ngôn ngữ đó của quốc gia nào.
Nghe giọng phát âm
Khi dịch một ngôn ngữ này sang ngôn ngữ khác có thêm phần nút play phía dưới để bạn nghe ứng dụng phát âm từ đó.
Tìm từ điển
Translate hiển thị thêm từ điển rất chi tiết, bạn chỉ cần nhấn vào chữ bạn muốn xem từ điển là ứng dụng sẽ hiển thị thêm bên dưới.
Attention Mode
Khi xoay máy ngang thì bạn có thể xem toàn màn hình từ ngữ dịch, đây là chế độ gây sự chú ý (Attention mode).
Thay đổi trên ứng dụng tin nhắn
Group iMessages, tạo nhóm
Bạn có thể thêm một người hoặc thêm rất nhiều người vào một nhóm nhắn tin bạn bè, hoặc bạn bè của bạn cũng có thể thêm người khác vào nhóm.
Chỉ cần bấm vào thông tin mục chat, bấm thêm danh bạ (Add Contact) chỗ dấu + là bạn có thể thêm được. Bạn có thể thêm bằng số điện thoại (số dùng iMessages), bạn bè trong danh bạ hiện tại hoặc tên địa chỉ Apple ID của người đó.
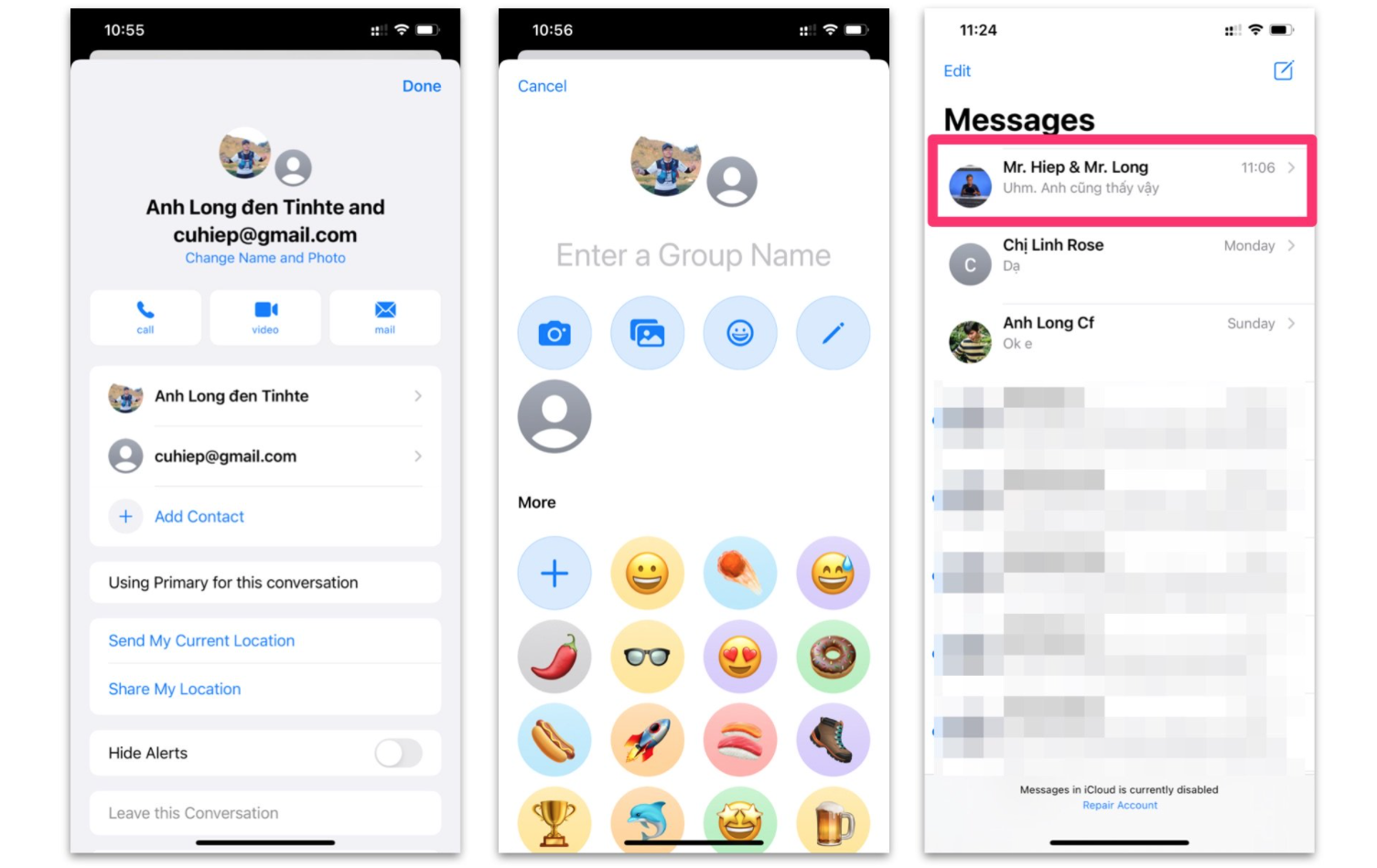
Bạn có thể thêm ảnh, emojis, đặt tên nhóm,…. giống với các ứng dụng nhắn tin khác.
Nhắc tên ai đó trong hội thoại (mention)
Người dùng có thể nhắc tên bạn bè trong cuộc hội thoại. Một số lưu ý thêm về tính năng mention như sau:
- Bạn phải ghi đúng tên của người muốn nhắc tên, không cần @ mà chỉ cần gõ tên người đó
- Tính năng mention chỉ khả dụng với trên iMessages dành cho group chat.
- Người được mention phải nằm trong group chat đó.
- Nếu bạn đặt tên biệt danh người đó có icon emoji thì bạn cũng có thể ghi icon emoji đó ra để được mention
- Bạn có thể nhắc tên ngay cả khi người được mention dùng iOS 13 hoặc cũ hơn.
- iMessages sẽ gửi thông báo khi được nhắc tên, nếu bạn bật Không làm phiền “Do not Disturb” thì sẽ không nhận được thông báo.
Trả lời một tin nhắn riêng
Bạn có thể trả lời riêng tin nhắn trong group chat để biết mọi người đang bàn luận về vấn đề gì. Bạn sẽ nhấn giữ một tin nhắn chat của một ai đó > chọn trả lời (reply), lúc này khi bạn nhập câu chat trả lời thì màn hình hiển thị cho bạn biết bạn đang trả lời tin nhắn đó.
Tìm kiếm emoji
Trong mục Emoji, sẽ hiển thị thêm thanh search cho bạn tìm kiếm chủ đề Emoji đó, ví dụ như gõ đồ ăn (Food) thì có rất nhiều emoji tương ứng hiển thị theo dạng ngang để bạn vuốt để chọn.
Thông báo cuộc gọi theo Banner
Trên iOS 14, các cuộc gọi hay FaceTime đến đều hiển thị theo dạng banner chứ không toàn màn hình như trước đây. Như vậy sẽ không làm gián đoạn ứng dụng bạn đang sử dụng hay chơi game. Tính năng này còn hỗ trợ cho các ứng dụng bên thứ ba.
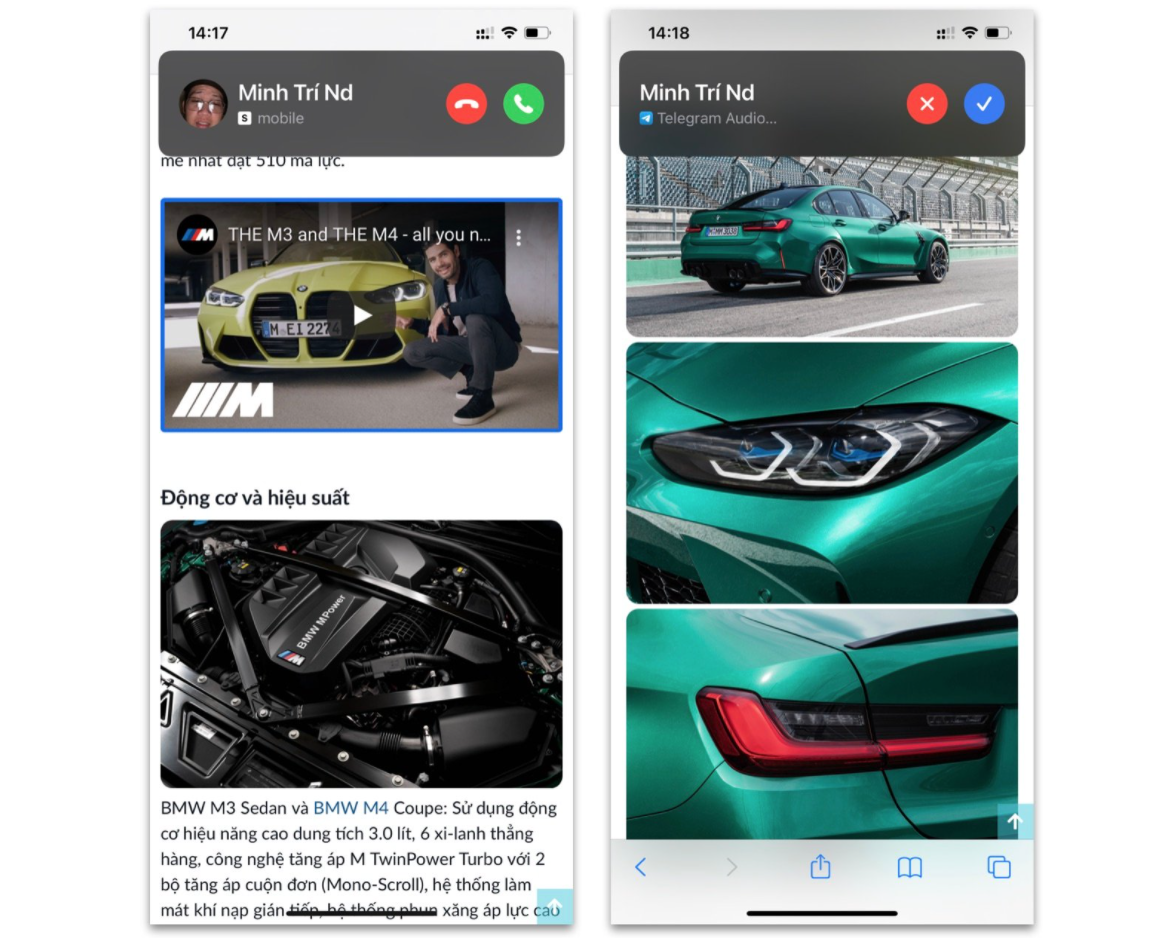
Để cài đặt, bạn vào Cài đặt > Gọi (Phone) > chọn Cuộc gọi đến (Incoming Calls) và tích chọn Banner (trên iOS 14 thì mọi cuộc gọi đến đều mặc định theo banner)
Siri nhanh nhạy hơn
Siri được thay đổi giao diện chỉ còn là phần icon Siri bên dưới màn hình chứ không hiển thị toàn bộ màn hình như trước. Bạn chỉ cần nói Hey Siri và Siri sẽ đáp lại bạn ngay.
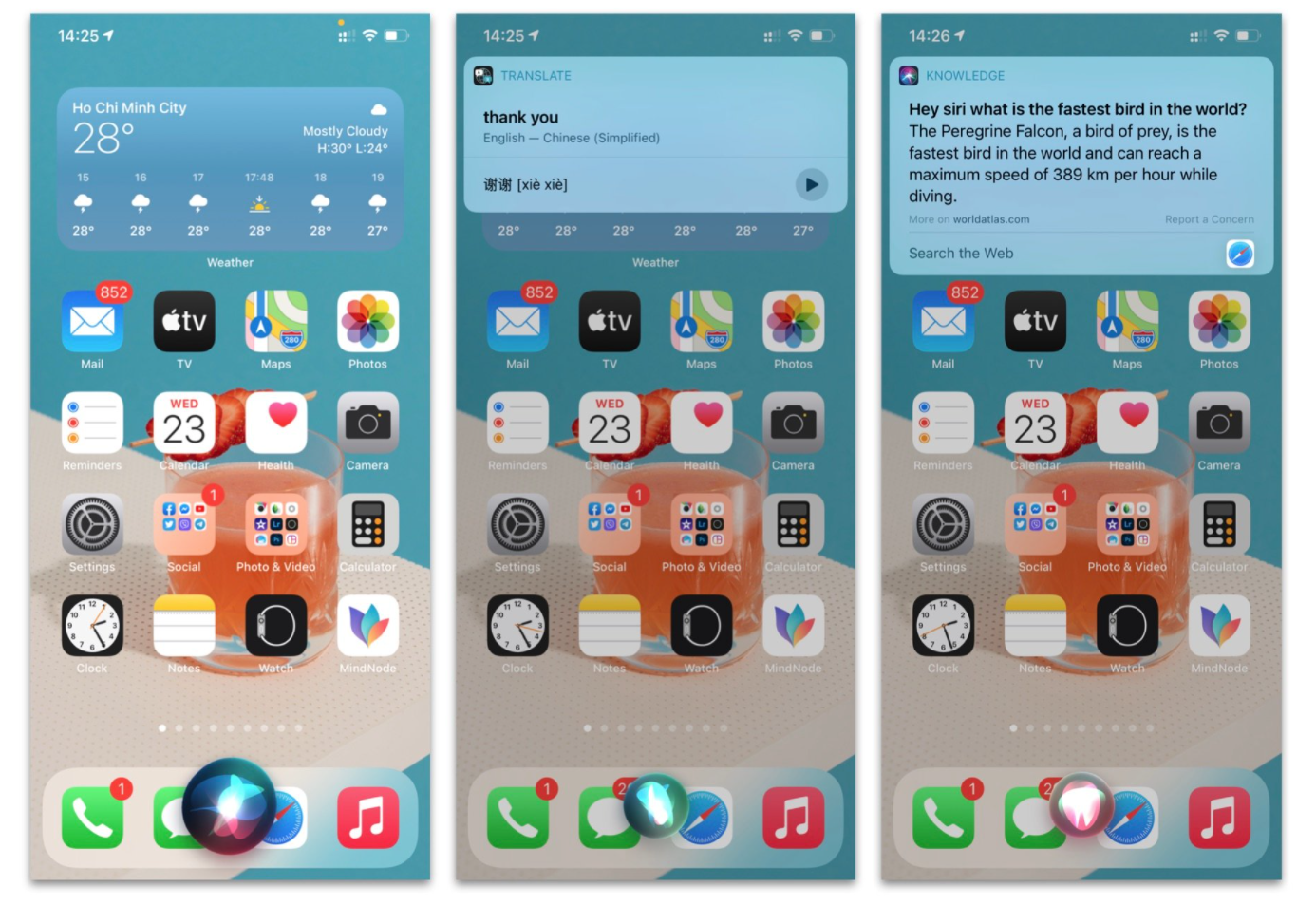
Bạn có thể nhờ Siri dịch từ (lấy dữ liệu từ Translate) hay hỏi các câu hỏi liên quan đến Google thì Siri sẽ đọc nhanh cho bạn đáp án. Hoặc bạn cũng có thể nhờ Siri gửi tin nhắn dạng voice cho người thân cũng được.
Hiện tại, Siri hỗ trợ rất nhiều kiểu ngôn ngữ, tiếng bản địa,… Tuy nhiên vẫn chưa có Tiếng Việt, cơ bản nhất bạn cứ sử dụng Tiếng anh – Mỹ.
Safari có thể dịch cả Website
Bạn có thể dịch cả Website trên Safari bằng cách nhấn vào icon hai chữ “Aa” trên thanh search sau đó chọn Translate (mặc định dịch về tiếng Anh) theo dữ liệu của chính ứng dụng Translate trên iOS 14.
Cũng trong mục icon 2 chữ A, bạn có thể xem phần Privacy Report để thống kê xem trong thời gian quan website nào đang track data của bạn và Safari cũng ngăn được các website đó.
Safari cũng sẽ nhắc bạn nếu password bạn set cho một tài khoản ở website nào đó có tính bảo mật kém, cần đổi password ngay.
Bảo mật – Privacy
Chỉ truy cập ảnh được chọn
Apple siết chặt hơn việc track data của bạn thông qua các ứng dụng ngoài, với các ứng dụng bên thứ ba iOS 14 có thêm option chỉ cho phép ứng dụng đó truy cập 1 bức ảnh hoặc video mà bạn chọn mà thôi.
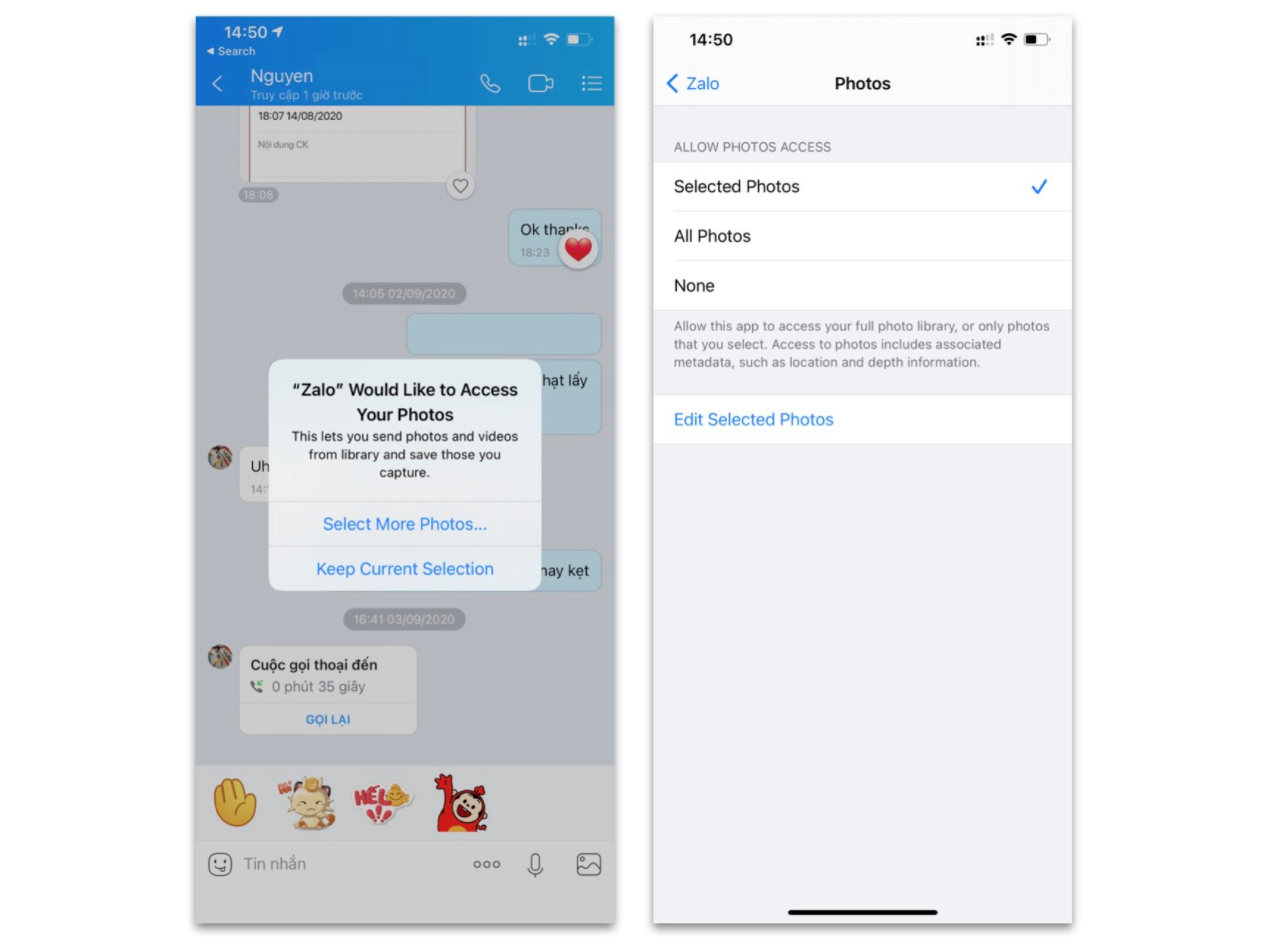
Khi bạn gửi ảnh cho bạn bè qua Zalo, nếu như trước đây zalo yêu cầu truy cập tất cả mục Photos thì bây giờ bạn muốn gửi ảnh nào bạn chỉ cho phép Zalo truy cập được các ảnh đó.
Các thao tác cài đặt như sau: Cài đặt > chọn ứng dụng > Cho phép truy cập ảnh (Allow photos access) > chọn Ảnh được chọn (Selected Photos).
Nhận biết bạn lấy nội dung clipboard từ đâu
Ví dụ bạn copy đoạn nào đó từ ứng dụng này và paste bên ứng dụng kia thì iOS 14 sẽ hiển thị cho bạn biết luôn theo dạng banner ở trên.
Chấm vàng và chấm xanh khi một ứng dụng sử dụng camera hay microphone của bạn
Khi có ứng dụng truy cập camera (ngay cả khi bạn dùng camera mặc định của iPhone) thì ở góc màn hình sẽ có chấm xanh, sử dụng microphone thì sẽ hiển thị chấm màu vàng. Tính năng này rất quan trọng đối với các app bên thứ ba.
Thêm nhiều Memoji
Memoji trên iOS 14 có thêm mặt đeo khẩu trang, nhiều khuôn mặt phù hợp với tuổi tác hơn, nhiều kiểu tóc và nhiều phong cách hơn cho bạn tùy biến sao cho giống phong cách ngoài đời nhất.
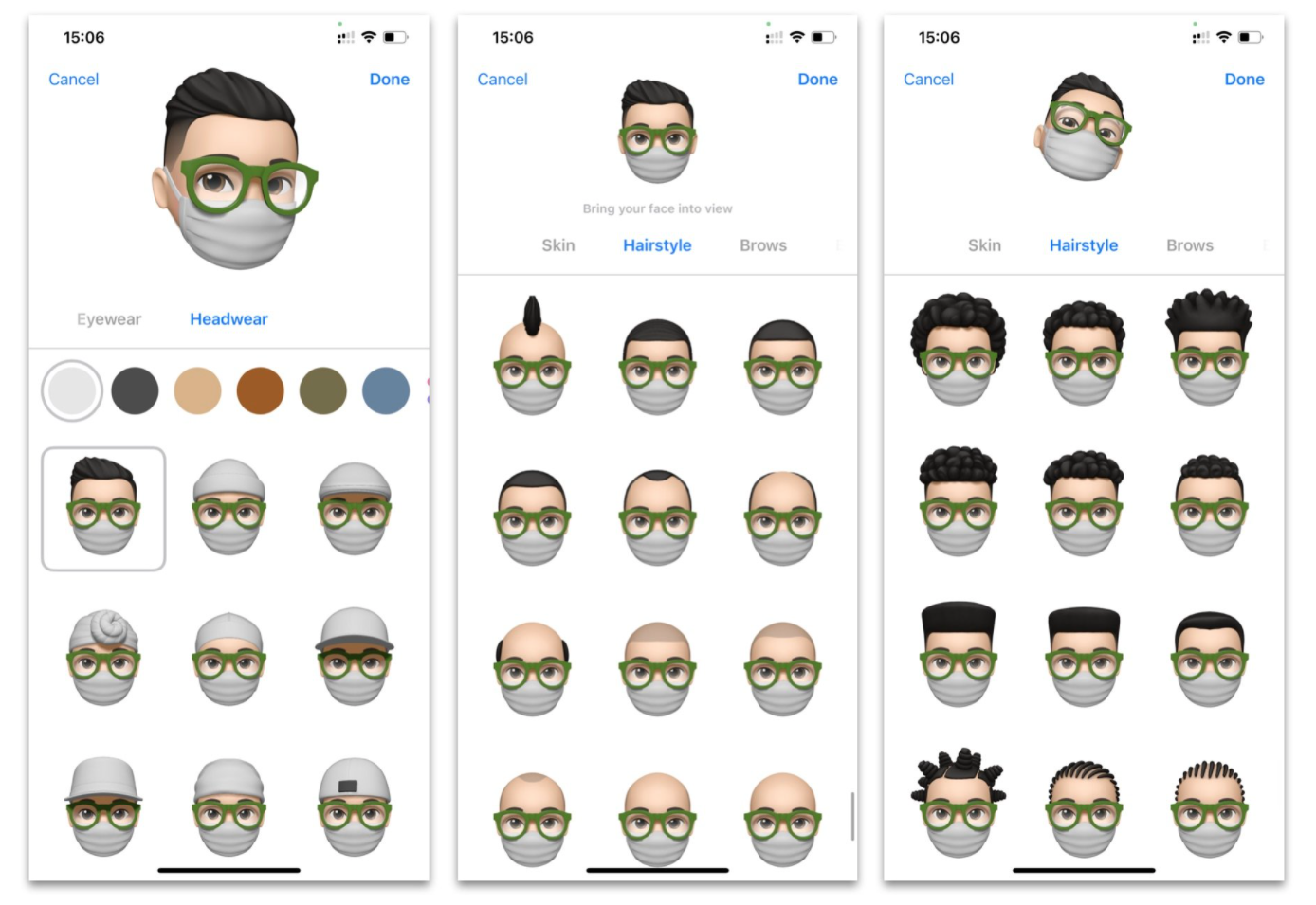
Chỉnh báo thức, thời gian
Chỉnh thời gian trong báo thức hay lịch giờ đây chúng ta chọn rồi vuốt theo giờ và phút, không còn kiểu lăn scroll và có rung feedback như trước nữa.
Picture in Picture
Khi bạn đang xem phim hay xem video ở một ứng dụng hay trình duyệt thì khi thoát ra ngoài Home thì video đó sẽ thu nhỏ lại để bạn có thể vừa xem vừa thực hiện được các thao tác khác ngoài màn hình.
- Bạn có thể kéo video đó ẩn ở cạnh màn hình và video vẫn phát audio/
- Tick vào icon như hình trên để về lại ứng dụng hoặc trình duyệt đang xem video đó.
- Picture in Picture không kích hoạt động khi bạn đang xem video – bấm pause và thoát ra home screen.
- Picture in Picture chưa hỗ trợ YouTube.
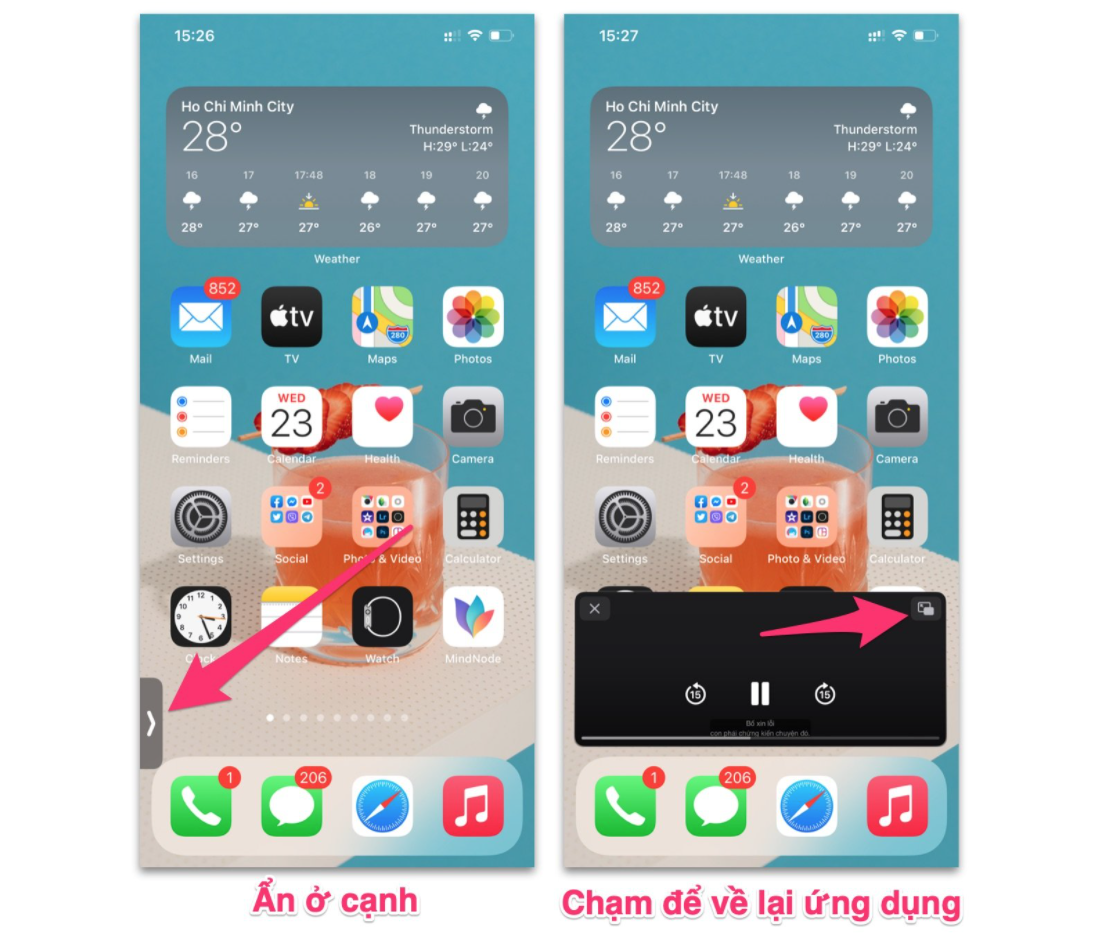
Tính năng Carkey trên iOS 14
Tính năng này cập nhật từ iOS 13.6, trên iOS 14 Apple đã hoàn thiện nó. Bạn có thể mở khoá xe, khởi động xe và chia sẻ chìa khoá Digital Key cho bạn bè qua iMessage bằng CarKey hoặc có thể gỡ bỏ Digital Key nếu iPhone bị đánh cắp thông qua iCloud.
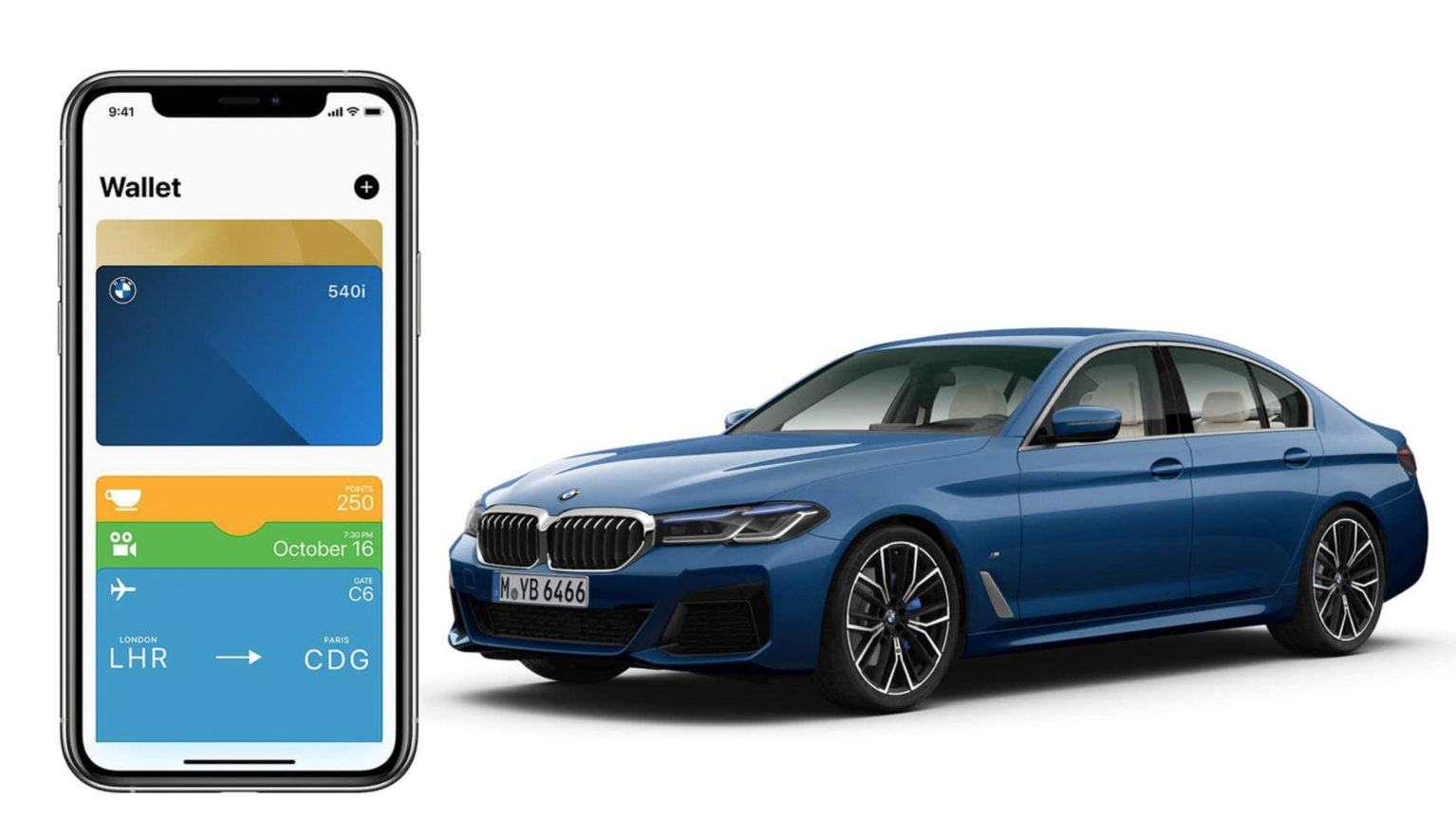
Tất nhiên có thể dùng CarKey thông qua NFC trên Apple Watch. CarKey sẽ được sử dụng từ ứng dụng Ví tiền (Wallet).
CarKey sẽ hoạt động với các model xe BMW series 1, 2, 3, 4, 5, 6, 8, X5, X6, X7, X5M, X6M và Z4. Các mẫu xe trong danh sách phải là xe mới được sản xuất kể từ ngày 1 Tháng 7 năm 2020.
Thiết lập AirPods/ AirPods Pro
Xem mức âm lượng an toàn cho tai
Để theo dõi tính năng này, bạn kéo Control Center, chọn vào icon hình tai “Hearing” để theo dõi, mức dB sẽ được chạy theo thời gian thực để bạn có thể tăng/ giảm âm lượng thật tốt để nghe nhạc. Các data về tiếng ồn sẽ được lưu lại trong App Sức khoẻ.
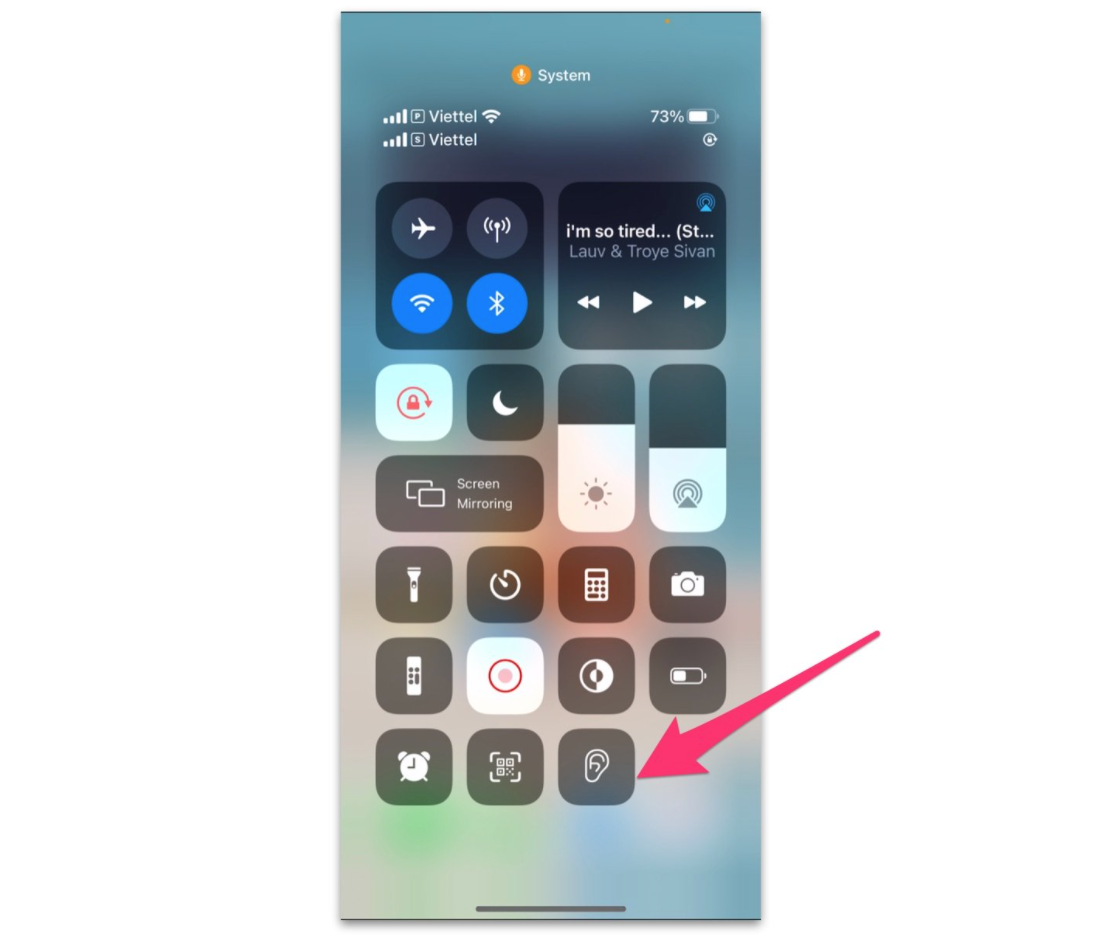
Nếu Control Center của bạn không có icon Hearing thì vào Cài đặt > Control Center > cộng thêm icon cái tai Hearing.
Sạc ổn định pin cho AirPods
Giống như các dòng iPhone, AirPods Pro trên iOS có thể ghi nhận thói quen sạc pin của bạn, máy sẽ sạc đầy đến 80% và tạm ngắt sạc để bảo toàn pin được ổn định được lâu dài (Đặc biệt khi sạc đêm), sau đó sẽ sạc chậm từ 80% – 100%.
Chỉnh âm thanh phù hợp theo tai
Đây là một trong những tính năng quan trọng nhất của AirPods Pro trên iOS 14 bởi nó cho phép bạn chỉnh các mức nghe âm thanh thích hợp phù hợp với tai nhất như kiểu chỉnh Equalizer.
Bạn vào: Cài đặt > chọn Accessibility > chọn AirPods > chọn vào Audio Accessibiliity Settings > chọn dòng đầu Headphone Accommodations.
Tại đây có 3 tuỳ chọn của Tune Audio: Cân bằng, Thiên về giọng hát hay Chỉnh âm có độ sáng và trong. Phía dưới có phần “Play Sample” để bạn nghe thử một đoạn nhạc và chỉnh sao cho thuận tai nhất.
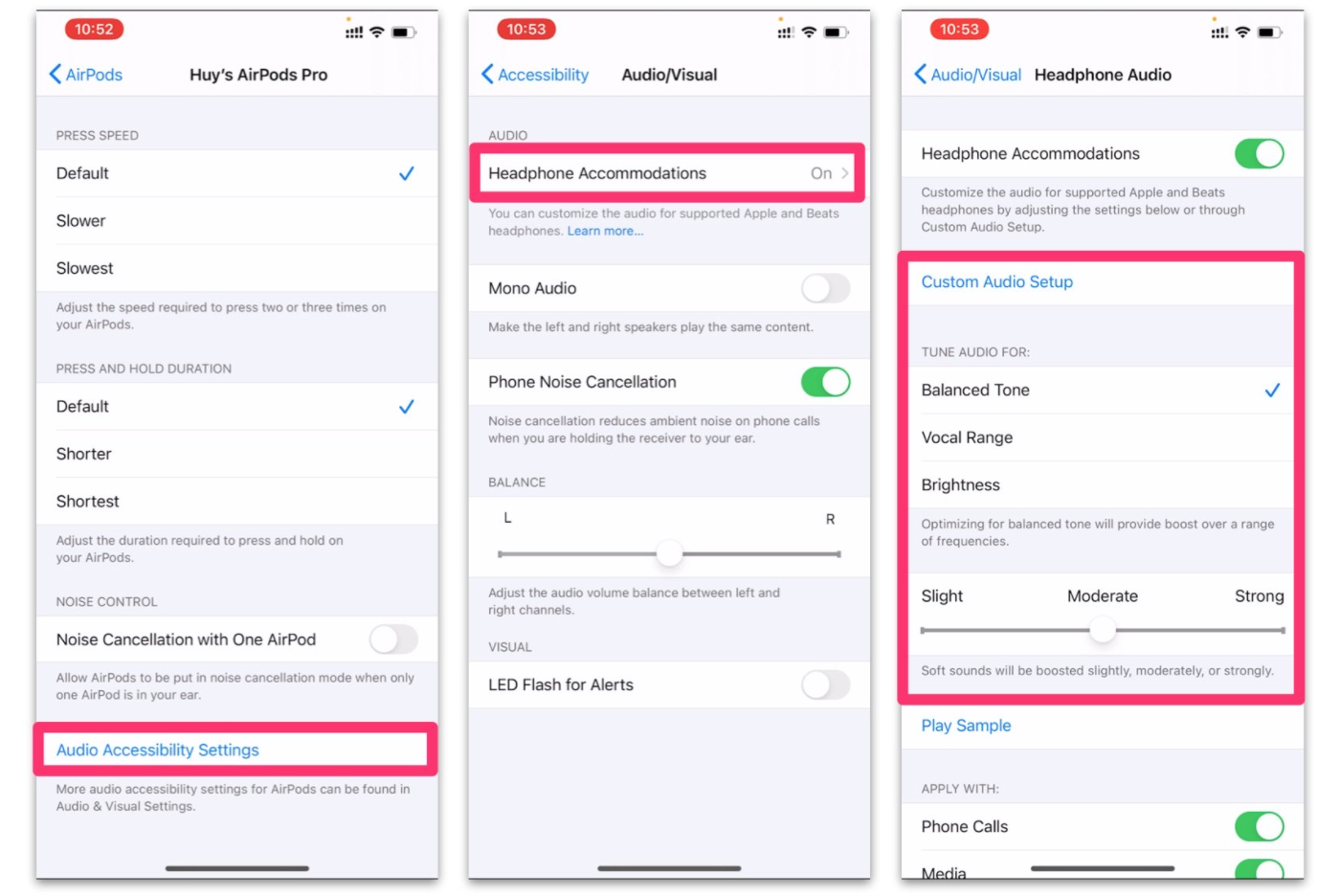
Ngoài ra có phần thanh kéo theo 3 mức Audio từ Trung bình – Mạnh – Nhẹ nhàng. Hoặc bạn chọn vào Custom Audio Setup, tại đây iPhone / iPad / iPod sẽ hỏi bạn một số phần tinh chỉnh âm thanh sao cho phù hợp với AirPods Pro nhất. Kết quả cuối cùng, âm thanh trên AirPods Pro mỗi khi phát nhạc sẽ mang tính cá nhân hoá hơn.
Spatial Audio
Spatial Audio chỉ hỗ trợ cho AirPods Pro sau khi iPhone / iPad lên iOS 14 và iPadOS 14. Lúc này tại phần Control Center, bạn sẽ thấy thêm icon Spatial Audio được kích hoạt lên.
Apple đã cho ra mắt hàng loạt tính năng hữu ích trên iOS 14 nhằm đem lại những trải nghiệm thú vị cho người dùng trên thiết bị mình. Bên cạnh đó bản cập nhật cũng tăng phần bảo vệ quyền riêng tư của người dùng được tốt hơn. Bạn cảm nhận sao về hệ điều hành mới lần này?