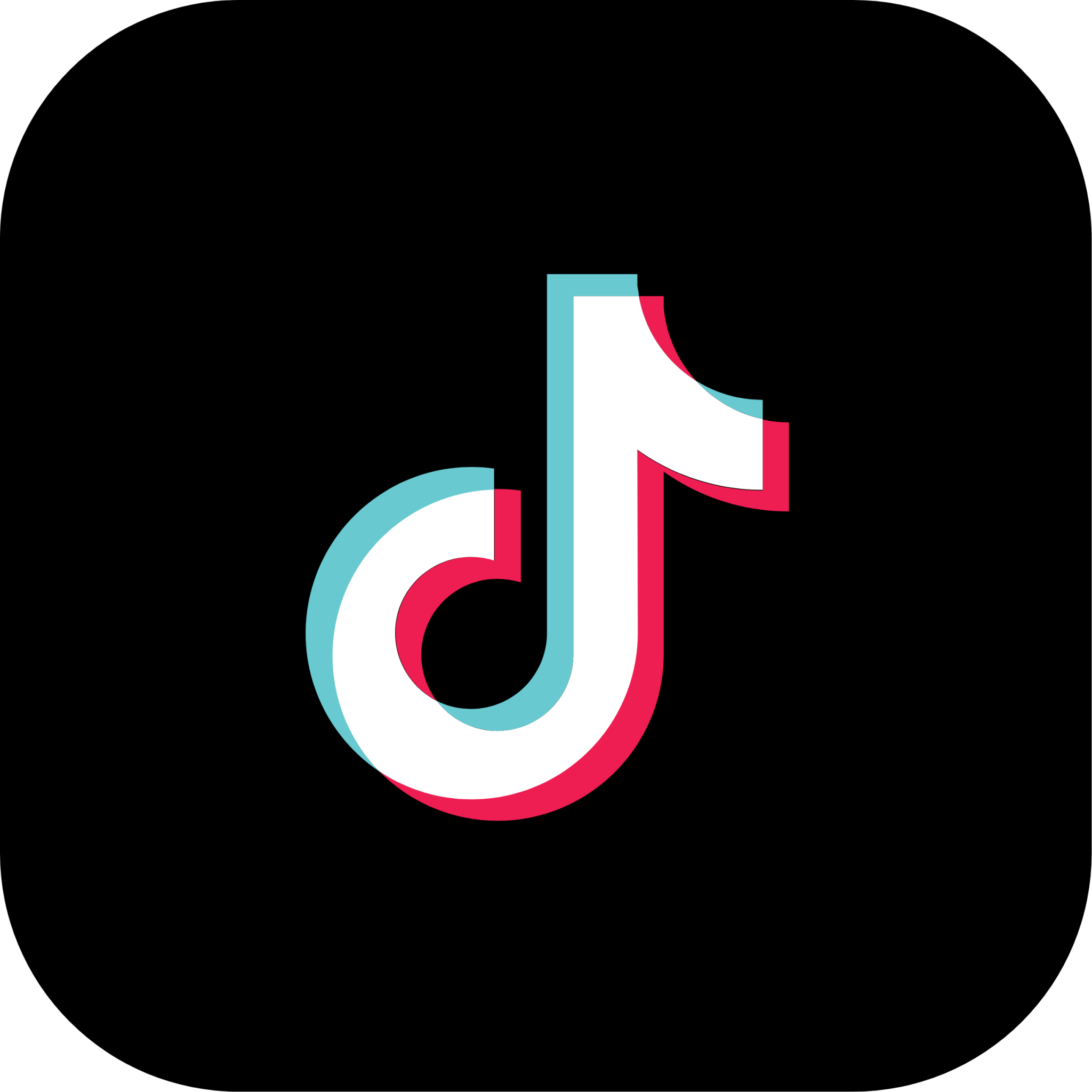Trên Macbook có rất nhiều tính năng mà chúng ta luôn muốn khám phá. Trong đó cách đổi tên Macbook sẽ giúp bạn có được tên tài khoản và tên hiển thị khi chia sẻ file theo mong muốn. Đây là một phần hết sức quan trọng, một kiến thức cơ bản mà bạn nên nắm được khi sử dụng dòng máy này. Nếu bạn cũng đang quan tâm về vấn đề này xin mời theo dõi những thông tin sau đây nhé!
Tại sao phải đổi tên Macbook?
Có khá nhiều lý do khiến cho bạn nên thay đổi tên máy Macbook của mình, ví dụ như:
- Macbook thường sẽ đặt tên theo tên tài khoản hoặc theo đời máy làm tên máy. Cho nên những tên này có thể hoàn toàn không đúng hoặc dễ bị trùng. Do đó khiến cho bạn khó khăn trong việc truyền file và kết nối với bạn bè.
- Trường hợp là máy tính xách tay thì dòng máy đó có thể mang tên chủ sở hữu trước đó. Vậy nên bạn muốn đổi tên Macbook thành tên của mình.
- Tên của Macbook của bạn đang khó tìm kiếm mỗi lần sử dụng. Do đó bạn cần phải đổi tên để tìm kiếm dễ dàng hơn, từ đó truyền file nhanh hơn, thuận lợi cho công việc hàng ngày.
- Trường hợp bạn mua lại máy Mac cũ thì trước đây sẽ có tên của chủ cũ. Vậy nên lúc này điều cần làm đầu tiên là bạn nên đổi tên Macbook thành tên của mình.
Đó là những lý do cơ bản nhất khiến cho người dùng có nhu cầu đổi tên Macbook.
Cách đổi tên Macbook nhanh chóng
Bạn nên nhớ khi đổi tên Macbook thành công thì tên mới này sẽ là tên mà bạn dùng để kết nối với các thiết bị khác sau nay. Sau đây sẽ là những cách đổi tên máy Mac nhanh chóng và đơn giản.
Cách 1: Sử dụng Terminal đổi tên Macbook
Có thể hiểu Terminal trên máy Mac là chương trình giao diện cửa sổ lệnh, giúp cho bạn sử dụng để hoàn thành một số tác vụ cụ thể như: tạo phân cấp tệp, duyệt web nâng cao… và cả việc đổi tên cho máy tính Mac. Để thực hiện đổi tên Mac bằng cách này các bạn thực hiện theo các bước sau:
- Bước 1: Bạn truy cập vào Launchpad >>Mở Terminal
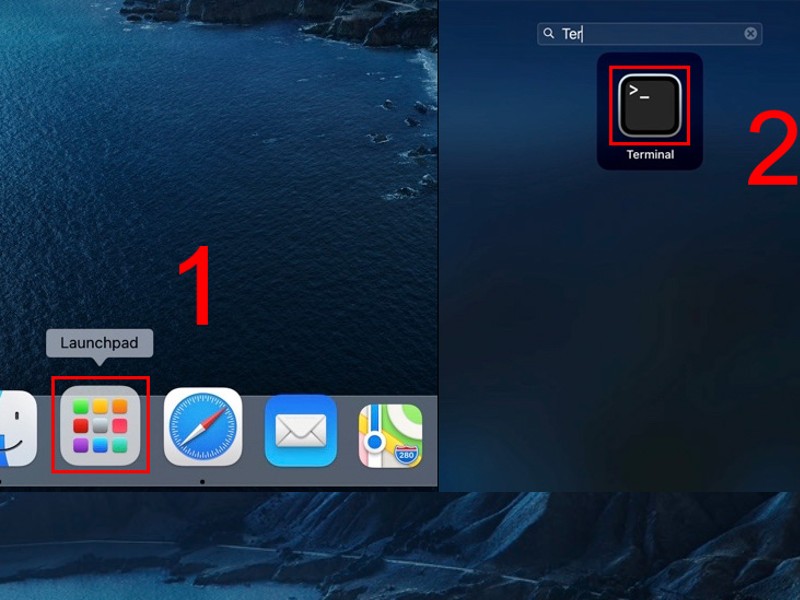
- Bước 2: Thực hiện dán dòng lệnh sau vào Terminal sudo scutil –set ComputerName YourNewComputerName. Trong đó thì thay phần “YourNewComputerName” bằng tên mà bạn muốn sử dụng.
- Bước 3: Khởi động lại để hoàn tất quá trình thay đổi tên Macbook
Cách 2: Cách đổi tên Macbook trong tùy chọn hệ thống
Đây cũng là một cách thay đổi tên Macbook khá đơn giản, các bạn chỉ cần thực hiện theo các bước sau đây:
- Bước 1: Click vào biểu tượng Apple vào góc trái màn hình >>Sau đó chọn tùy chọn hệ thống.
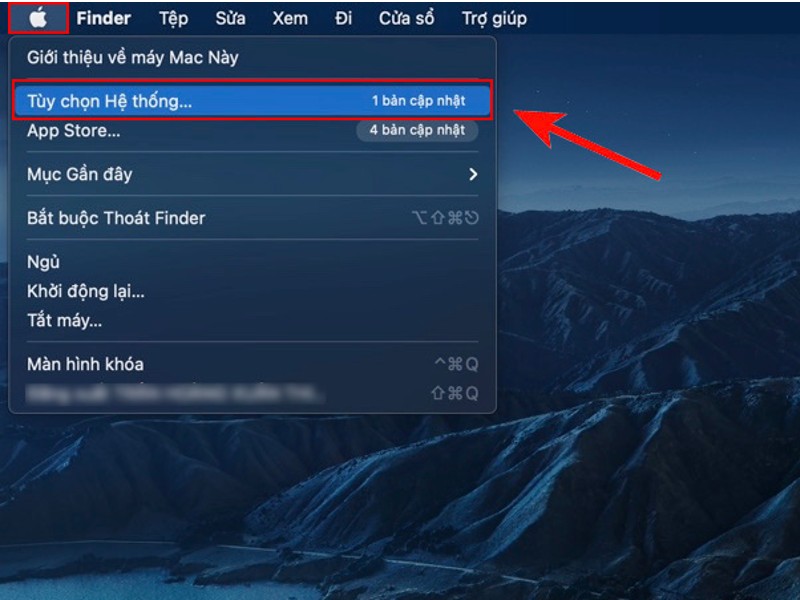
- Bước 2: Tìm đến mục chia sẻ và nhấn vào>>Đổi tên mục Tên máy tính. Hãy chọn một cái tên mà mình mong muốn.
Lưu ý: Nếu không thay được tên, bạn hãy thử nhấn vào biểu tượng ổ khóa ở góc trái của màn hình để mở khung tùy chọn.
Cách đổi tên Macbook bằng đổi tên người dùng
Bạn muốn đổi tên người dùng trên máy Macbook của mình thì hãy thực hiện tạo các bước như sau:
- Bước 1: Nhấn vào biểu tượng Apple ở góc bên trái của màn hình>>Sau đó click vào tùy chọn hệ thống.
- Bước 2: Click vào người dùng và nhóm>> Nhấn tiếp vào biểu tượng ổ khóa ở góc trái màn hình sau đó nhập mật khẩu và chọn mở khóa
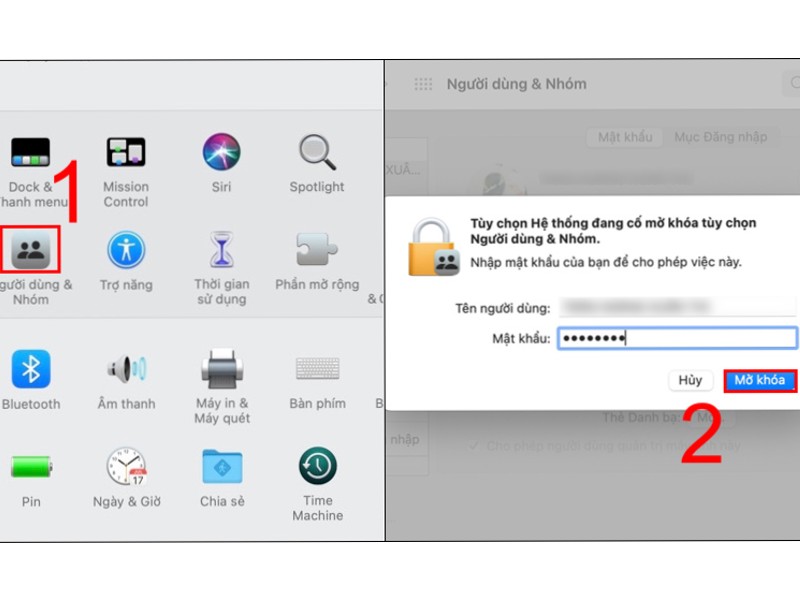
- Bước 3: Nhấn vào phần người dùng hiện tại>>Chọn tùy chọn nâng cao>>Sau đó đổi tên ở mục họ và tên>>Tiếp là nhấn Ok để xác nhận.
Cách đổi tên phần máy chủ cục bộ trên MacBook
Đầu tiên chúng ta cần hiểu máy chủ cục bộ mà một máy tính phục vụ máy khách trong mạng LAN. Đồng nghĩa với việc trong đa số trường hợp, nó sẽ không có kết nối mạng hoặc nếu có thì sẽ được bảo vệ bằng mật khẩu để không phải đối tượng nào cũng có thể truy cập vào những dịch vụ của máy chủ.
Phần tên của máy chủ cục bộ sẽ là tên của máy tính đã được thêm đuôi .local và mọi dấu cách sẽ thay bằng những dấu gạch nối. Để thay đổi được tên máy chủ cục bộ chúng ta cùng làm như sau:
- Bước 1: Bạn phải click vào biểu tượng Apple ở góc bên trái của màn hình>>Ấn tùy chọn hệ thống.
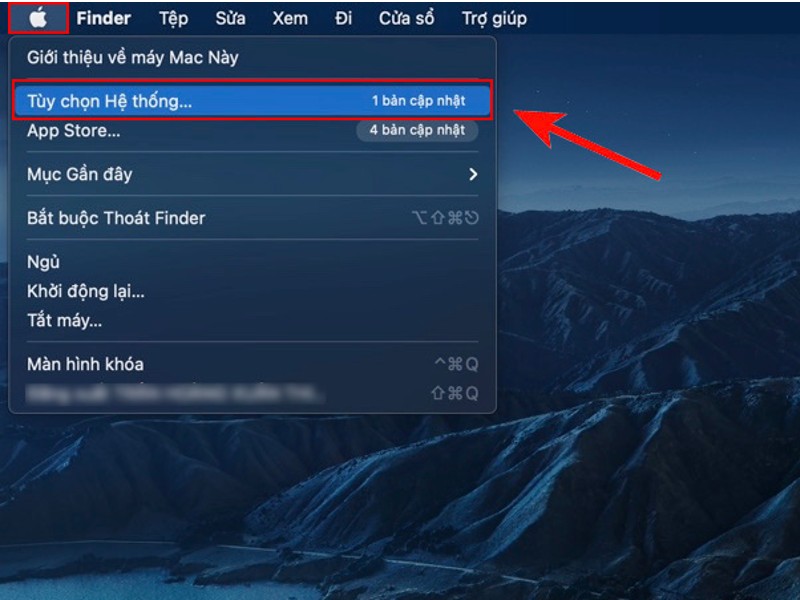
- Bước 2: Tiếp tục nhấn vào chia sẻ>> Chọn mục sửa
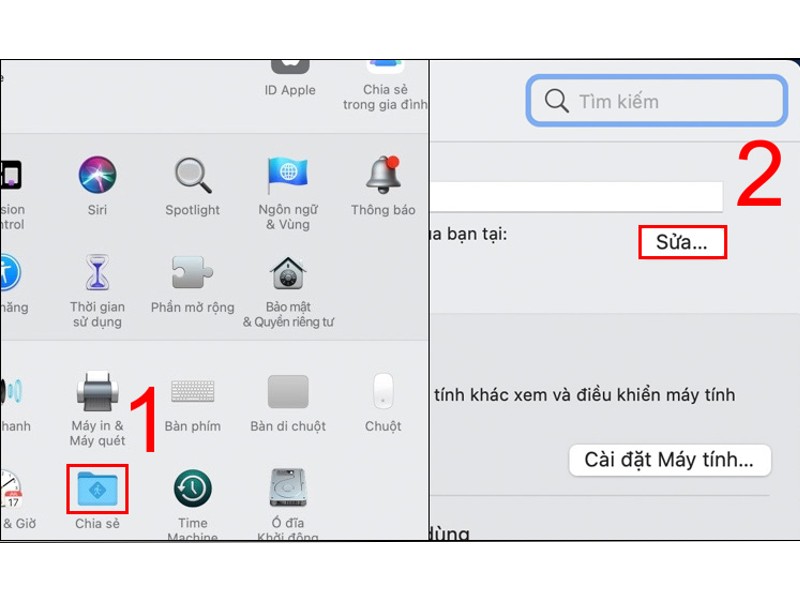
- Bước 3: Nhấn vào thay đổi tên máy chủ cục bộ>>Cuối cùng nhấn OK để xác nhận lại.
Kết luận: Chúng ta vừa cùng nhau đi tìm hiểu về cách đổi tên Macbook. Hy vọng những thông tin hữu ích trên đây sẽ giúp cho bạn đổi tên Mac của mình một các dễ dàng. Chúc các bạn thực hiện thành công.
>>Tham khảo Chi tiết cách restore Macbook