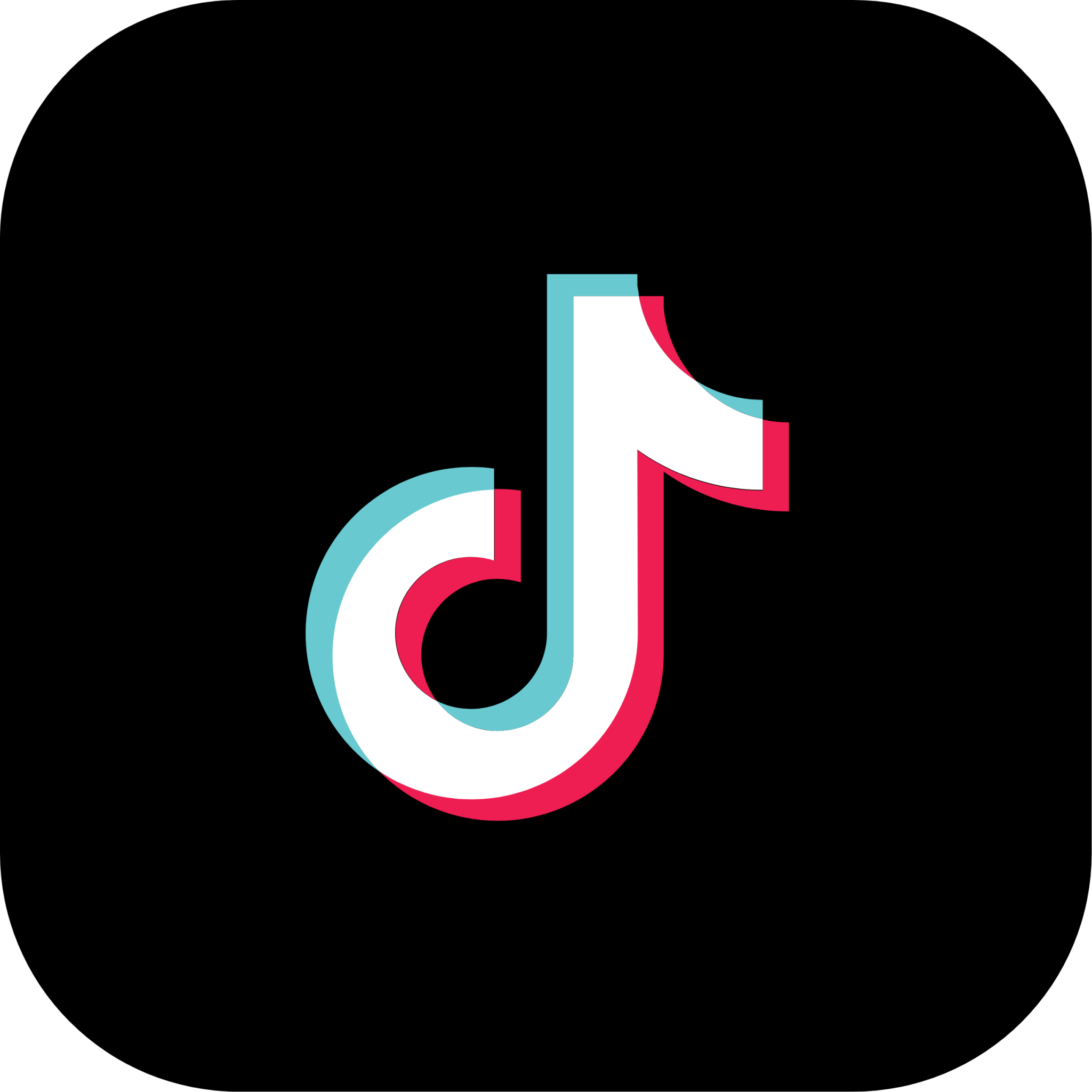Để bảo vệ những dữ liệu mật có trên chiếc máy tính của bạn khỏi bị đánh cắp thì việc đặt mật khẩu sẽ là phương án tối ưu. Tuy nhiên điều này cũng dẫn đến việc nhiều lúc bạn có thể quên mật khẩu Macbook, làm cho bạn không thể truy cập vào máy tính. Vậy nếu gặp trường hợp này thì xử lý thế nào. Tất cả sẽ được chúng tôi bật mí trong nội dung sau.
Nguyên nhân dẫn đến việc quên mật khẩu Macbook
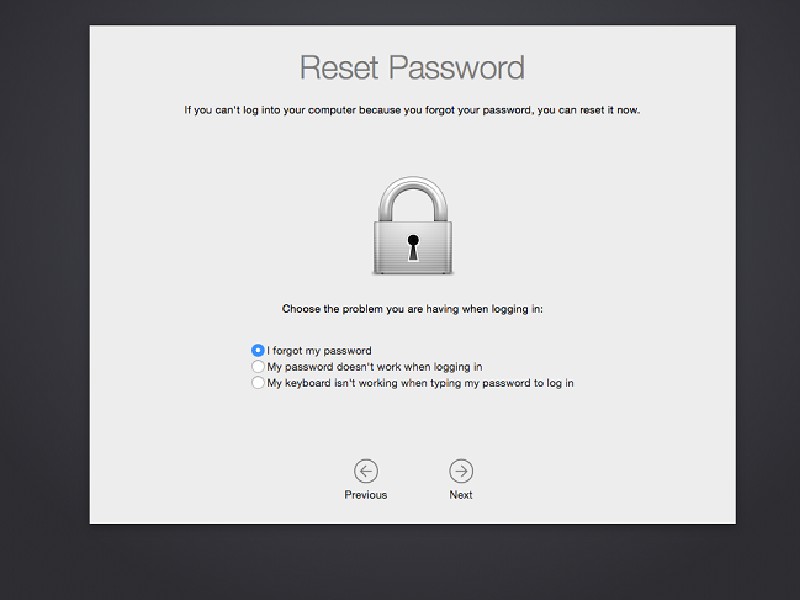
- Có nhiều trường hợp người dùng Macbook bỗng một ngày không nhớ được mật khẩu để đăng nhập vào máy tính. Điều này có thể là do trong một thời gian dài đã không sử dụng chiếc Macbook. Từ đó làm bạn quên mất mật khẩu vào máy.
- Quên pass Macbook có thể đến từ lỗi hoạt động của máy. Đây là trường hợp khá hy hữu và không hề nhiều. Nguyên nhân này thường sẽ không xảy ra.
Tham khảo thêm bàn phím không gõ được số nguyên nhân và cách sửa hiệu quả
Cách khắc phục nhanh việc quên mật khẩu Macbook
Để có thể sớm truy cập vào chiếc Macbook của bạn trong trường hợp quên mật khẩu Macbook Air hay Pro. Chúng tôi sẽ đưa đến bạn một vài cách sau đây.
-
Sử dụng mã dự phòng của FileVault
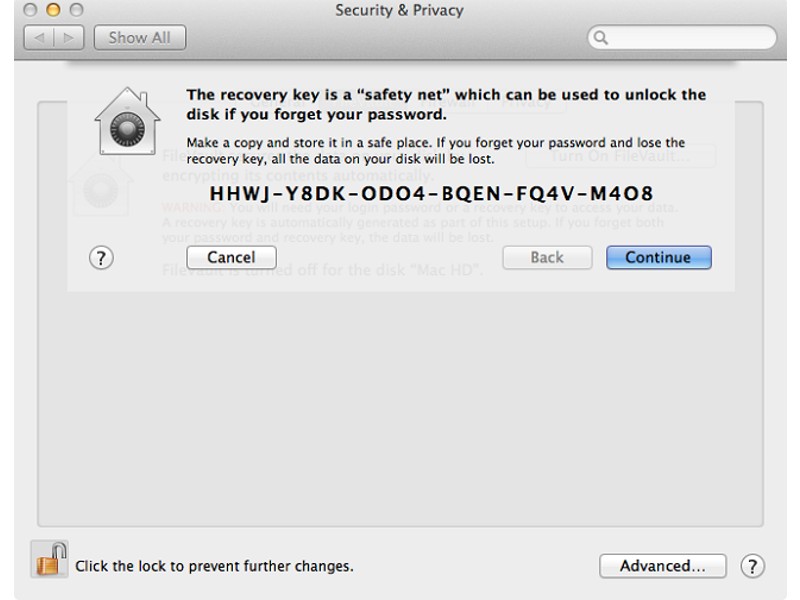
Trường hợp nếu có sử dụng FileVault và bạn chưa lưu mã dự phòng lên icloud. Thì công cụ này sẽ giúp bạn mã dự phòng và cất ở nơi an toàn. Mã này kết hợp với mật khẩu đăng nhập là thứ có thể giải mã các file được lưu trong Macbook và đồng thời sẽ cho phép bạn quyền truy cập vào chúng.
Còn nếu đã có mã dự phòng, thì bạn có thể nhập nó vào ô mật khẩu trên màn hình đăng nhập. Nó sẽ giúp bạn giải mã ổ cứng của máy tính Macbook và từ đó bạn sẽ truy cập vào máy tính. Khi đã đăng nhập được thì bạn hãy thay đổi mật khẩu bằng công cụ User&Group trong cửa sổ System Settings.
-
Cài đặt lại mật khẩu Macbook bằng Apple ID
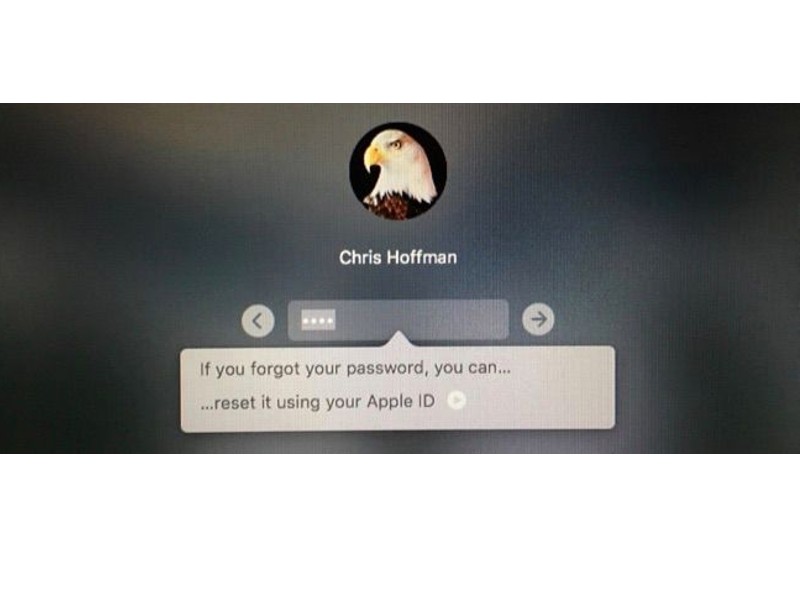
Quên mật khẩu Macbook và muốn lấy lại mật khẩu thì có thể sử dụng cài lại bằng Apple ID. Tuy nhiên, thì cách này chỉ áp dụng được nếu người dùng đã đồng bộ hóa tài khoản Macbook với Apple ID. Hơn nữa nó chỉ cài đặt được khi bạn chưa cài FileVault hoặc đã cài và cho phép Macbook OS X lưu trữ pass lên iCloud
Nếu quên mật khẩu Macbook bạn chỉ cần nhập sai mã đăng nhập 3 lần. Sau đó trên màn hình sẽ có thông báo “Nếu quên mật khẩu, bạn có thể thiết lập lại nó bằng cách sử dụng Apple ID của bạn”. Sau đó bạn có thể nhấn vào nút mũi tên và click vào Apple ID để thiết lập lại mật khẩu cho máy tính.
-
Thay đổi mật khẩu Macbook từ tài khoản khác
Trường hợp bạn có nhiều tài khoản khác nữa trên thiết bị của mình mà bạn có mật khẩu của tài khoản đó. Thì bạn có thể sử dụng chính tài khoản đó để đặt lại mật khẩu cho tài khoản mà bạn đã quên. (Chú ý: tài khoản sử dụng để thay đổi mật khẩu cần được cho phép quản trị máy)
Để thay đổi, thì trước tiên hãy thoát ra khỏi tài khoản mà bạn đã quên pass. Click chọn logo Apple phía bên trái của chọn đăng xuất. Khi đã đăng xuất hãy đăng nhập lại vào tài khoản khác mà bạn biết. Sau đó truy cập vào tùy chọn hệ thống>> người dùng & nhóm>> Tiếp tục mở khóa ở dưới bên trái>> chọn tài khoản mà bạn quên pass >>click vào nhấn đặt lại mật khẩu. Sau đó điền vào mật khẩu mới. Bây giờ đã hoàn tất tài khoản kia thành công và có thể sử dụng mật khẩu mới.
-
Dùng chế độ khôi phục Recovery Mode để đặt lại mật khẩu Macbook
Đây có thể là lựa chọn hoàn hảo nhất trong trường hợp bạn quên mật khẩu Macbook. Apple đã tạo ra công cụ giúp thay thế mật khẩu trên MacOS. Để sử dụng thiết bị này bạn làm như sau:
Đầu tiên hãy tắt thiết bị của bạn, đồng thời giữ tổ hợp phím Command + R để có thể truy cập vào chế độ khôi phục (khi xuất hiện thanh tải thì bỏ giữ phím, sẽ mất khoảng vài phút để truy cập vào)
Tiếp theo chọn tiện ích ổ địa (Disk Utility) rồi chọn tiếp tục. Sau đó hướng chuột lên menu chọn tiện ích (Utilities) > Terminal. Sau đó hãy nhập cụm từ “resetpasswword” sau đó chọn Enter >>Chọn thư mục ổ đĩa cứng chứa tài khoản của bạn>>Nhấn chọn tài khoản người dùng (Select a User) để vào tài khoản bạn muốn thay đổi>>Rồi thực hiện những thao tác đổi mật khẩu như bình thường.
Trên đây là những cách khắc phục tình trạng quên mật khẩu Macbook. Mong rằng nhờ những thông tin này bạn sẽ thực hiện thành công, mở lại được máy tính của mình. Trong trường hợp không thực hiện được hãy đến những địa chỉ uy tín và chất lượng để thực hiện kiểm tra và sửa chữa cho Mac nhé!