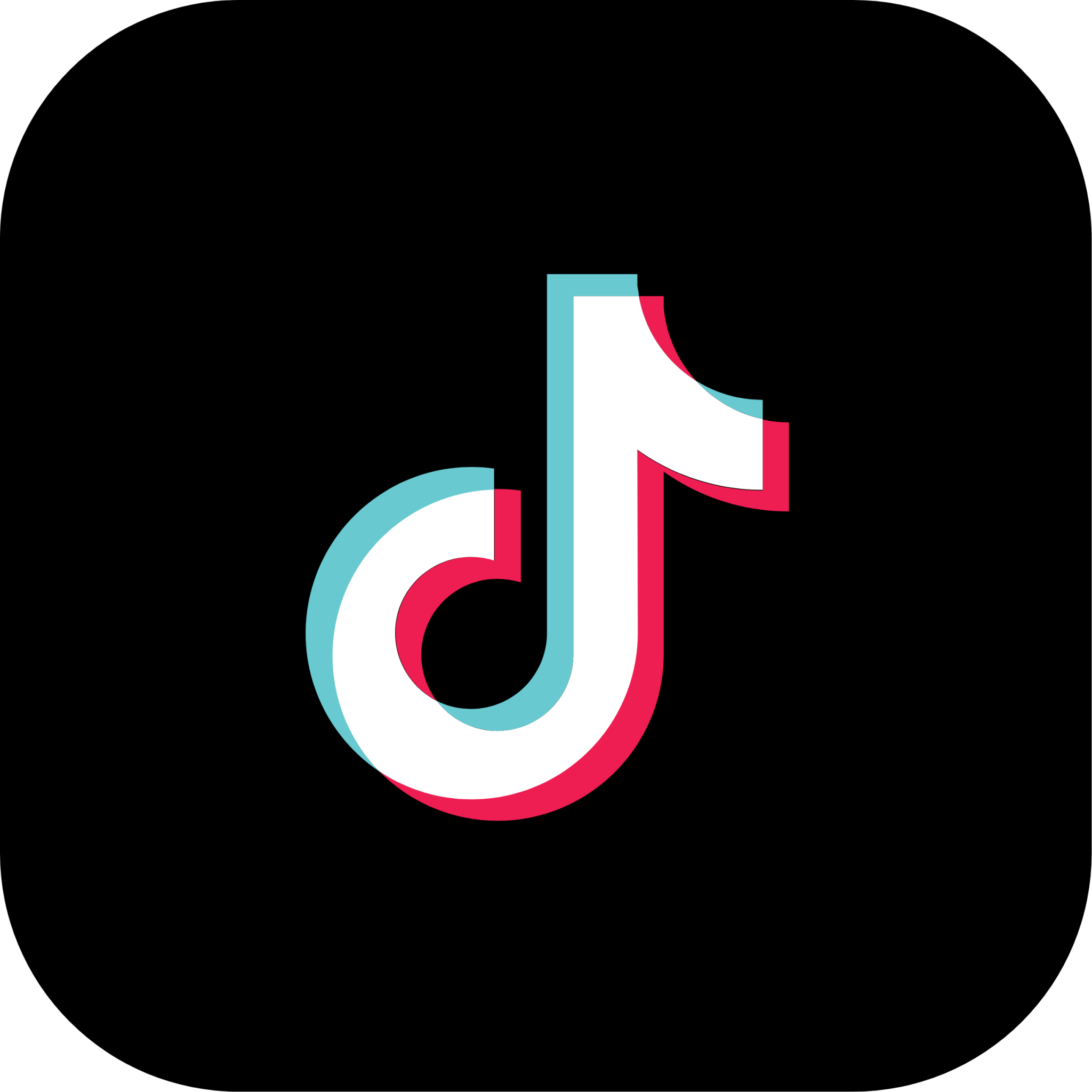Macbook không nhận ổ cứng ngoài phải làm sao để khắc phục là vấn đề mà nhiều người dùng quan tâm. Tham khảo ngay bài viết này để biết cách fix lỗi mac không nhận ổ cứng ngoài nhé!
Vì sao lại có tình trạng Macbook không nhận ổ cứng ngoài?
Bạn đã biết vì sao chiếc mac của mình không nhận được ổ cứng từ bên ngoài không? Có rất nhiều lý do dẫn đến tình trạng này ở Macbook. Dưới đây sẽ là những nguyên nhân thường gặp và phổ biến khiến cho mac không thể nhận ổ cứng bên ngoài được:
Bị hỏng cáp kết nối
Cụ thể là do bị hỏng cáp kết nối giữa ổ cứng và main Macbook nên đã khiến cho Macbook gặp lỗi không kết nối được với ổ cứng bên ngoài. Đây là một trong những nguyên nhân thường gặp ở lỗi này của Macbook.

I/O điều khiển trên Macbook
Nguyên nhân do bị chết I/O điều khiển trên Macbook cũng sẽ dẫn đến tình trạng mac không nhận được ổ cứng ngoài. Đã có rất nhiều trường hợp người dùng Macbook gặp phải nguyên nhân này khiến cho sự kết nối giữa ổ cứng ngoài và máy tính không hoạt động khớp với nhau.
Lỗi kết nối của ổ cứng rời
Một trong các nguyên nhân hàng đầu cũng dễ làm cho Macbook không nhận ổ cứng ngoài đó là do lỗi kết nói của ổ cứng rời ở Macbook. Có thể ổ cứng rời bị hư hoặc bị hỏng nên gây ra lỗi kết nối không hoạt động.

Các cách giúp bạn có thể khắc phục lỗi Macbook không nhận ổ cứng ngoài hiệu quả
Để có thể khắc phục được lỗi này, bạn có thể tham khảo các cách dưới đây nhé:
Khởi động lại Macbook
Hãy thử khởi động lại máy để có thể khắc phục được tình trạng mac không nhận được ổ cứng ngoài. Reset lại Macbook và kiểm tra xem lỗi có phải là do quá trình sử dụng đã có xảy ra sự xung đột nào đó và làm ảnh hưởng đến việc Macbook không nhận được ổ cứng ngoài. Cách kiểm tra xem có lỗi trên Macbook hay không được thực hiện như sau:
Bước 1: Bấm tổ hợp phím Ctrl + Space hoặc cũng có thể tìm kiếm ở Spotlight rồi gõ Disk Utility và nhấn enter.
Bước 2: Tiếp đến, hãy sử dụng chạy chức năng First Aid trên một phân vùng của ổ cứng hoặc là trên toàn bộ ổ cứng. Trên Disk Utility khi bạn chọn phân vùng thì ổ cứng sẽ mặc định được đặt tên là Macintosh HD và hãy nhấn đúp vào để chọn First Aid.
Bước 3: Ở bước này, bạn hãy nhập vào lệnh Run để có thể bắt đầu tiến hành kiểm tra ổ cứng và để tìm ra các lỗi phát sinh. Nếu hệ thống tìm thấy lỗi thì nó sẽ tự động sửa chữa tất cả các lỗi đó.
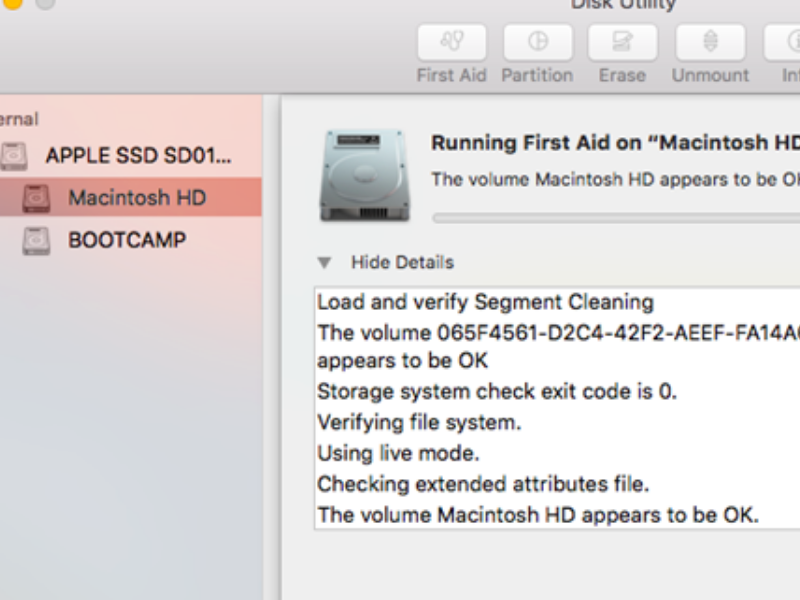
Kiểm tra cap và cổng USB kết nối
Có thể nguyên nhân mac không kết nối được ổ cứng ngoài là do cổng kết nối hay cap USB bị lỗi, hư hỏng,… Để khắc phục được lỗi này, hãy thử kiểm tra lại dây cáp kết nối và cổng USB có phản hồi hoạt động hay không. Nếu không thì hãy thay ngay dây cáp và cổng USB mới để fix được lỗi mac không nhận được ổ cứng nhé!

Khởi động với chế độ Safe Mode
Chế độ Safe Mode hay còn biết đến với tên gọi là Safe Boost. Đây cũng là một trong những cách hiệu quả để khắc phục lỗi Macbook không kết nối được với ổ cứng ngoài. Để khởi động chế độ Safe Mode ở Macbook, bạn sẽ thực hiện theo các bước như sau:
Bước 1: Ấn giữ phím Shift trong khi Macbook đang chạy khởi động
Bước 2: Hãy đăng nhập mật khẩu để máy Macbook sẽ bắt đầu kiểm tra ổ cứng ngoài cho máy.
Bước 3: Hãy cố gắng chờ đợi trong giây lát để Macbook có thể chạy hết quá trình khởi động và quay lại giao diện chính.
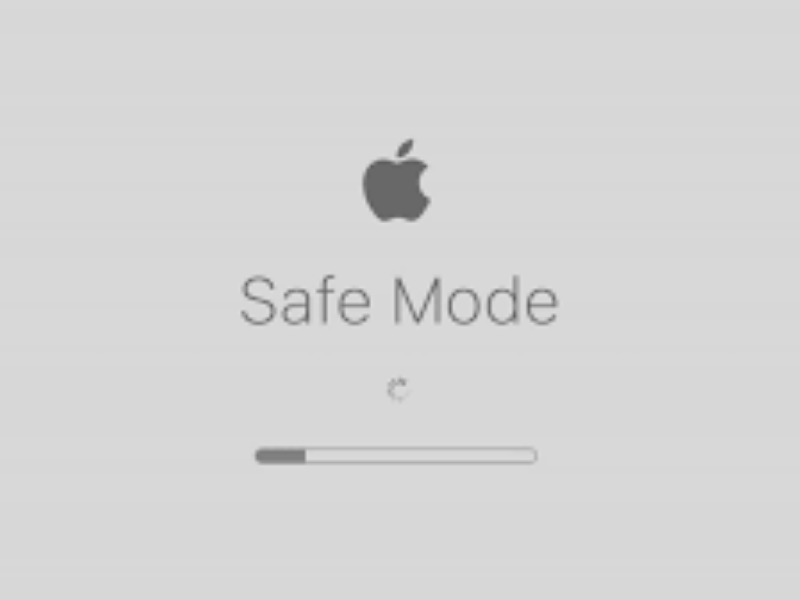
Đọc nhanh: Macbook bị nóng do đâu?
Dùng lệnh fsck trong Single Mode
Một trong những cách để khắc phục lỗi Macbook không nhận ổ cứng ngoài đó là dùng lệnh fsck trong Single Mode. Sau đây sẽ là cách thực hiện khắc phục lỗi này trên Macbook được hướng dẫn chi tiết :
Bước 1: Hãy nhấn tổ hợp phím Command + S khi chiếc mac đang khởi động để có thể truy cập vào chế độ Single – User Mode.
Bước 2: Sau khi truy cập được vào Single – User Mode thì sẽ có cửa sổ văn bản xuất hiện và bạn hãy nhập lệnh /sbin/fsck –fy vào.
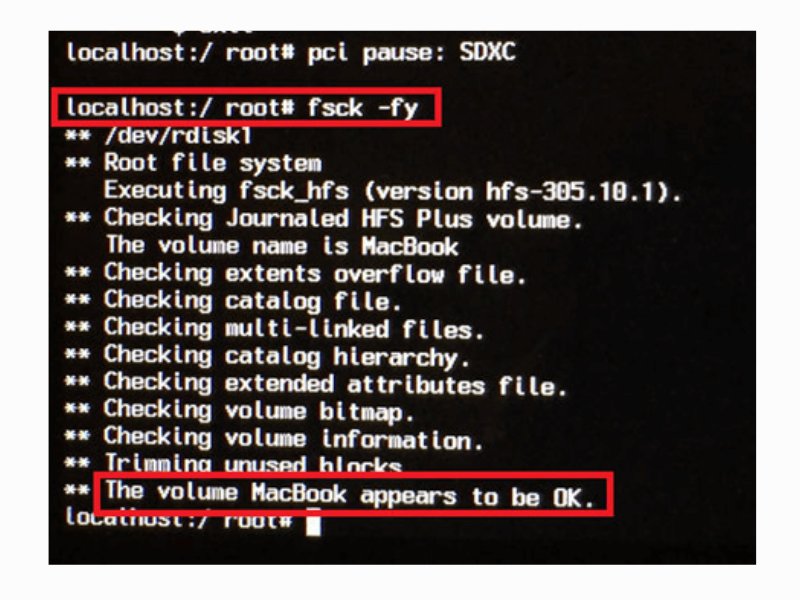
Nâng cấp hệ điều hành mới
Ngoài ra, bạn cũng có thể nâng cấp hệ điều hành mới cho Macbook để khắc phục lỗi không truy cập được ổ cứng ngoài. Đây được xem là cách khắc phục lỗi mac không nhận ổ cứng ngoài đơn giản và dễ thực hiện nhất.
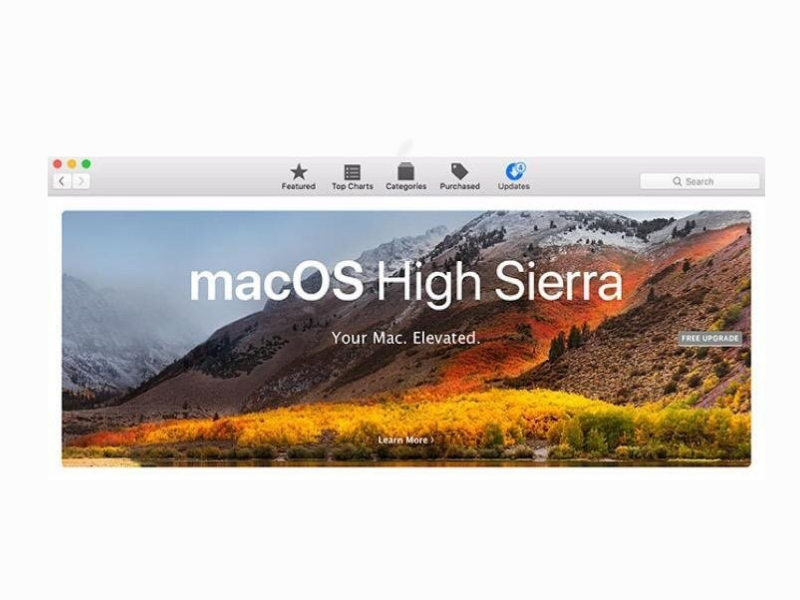
Tổng kết
Qua bài viết này, hy vọng bạn sẽ có thêm được nhiều cách để có thể khắc phục lỗi Macbook không nhận ổ cứng ngoài. Ngoài ra, nếu cần hỗ trợ về Macbook, hãy liên hệ ngay với trung tâm mac Your Phone để được tư vấn và sửa chữa Mac nhanh nhất nhé!