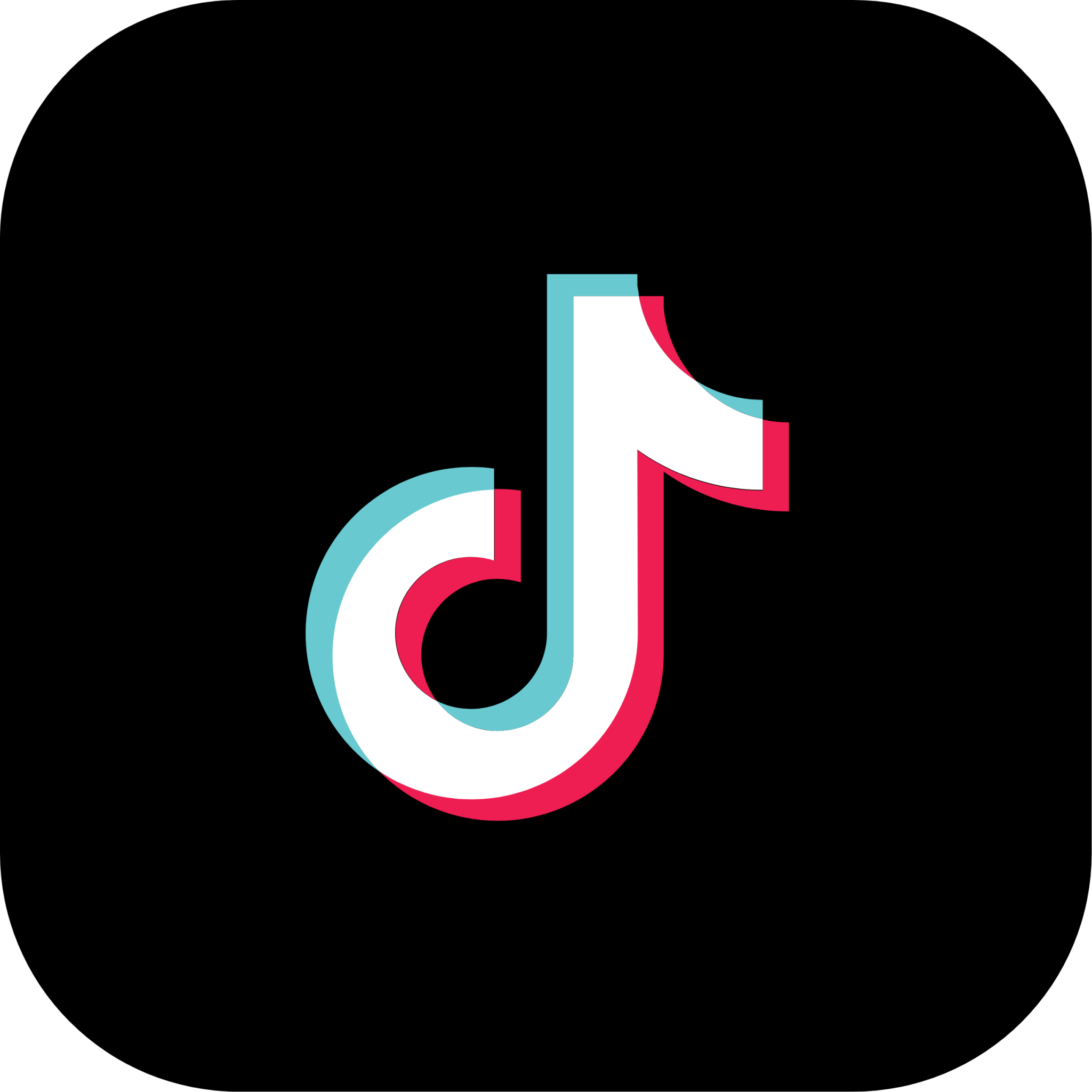Trong quá trình sử dụng Macbook chắc hẳn một lúc nào đó bạn sẽ cần sử dụng đến tính ghi âm. Tuy nhiên thì không phải ai cũng biết cách ghi âm trên Macbook hiệu quả. Chính vì lý do này mà chúng tôi xin giới thiệu đến các bạn những cách ghi âm trên máy tính Macbook một cách chuyên nghiệp. Hãy đón xem những thông tin chi tiết sau đây.
Cách ghi âm trên Macbook bằng Quick Time Player
Đây là một trong những phần mềm ghi âm sẵn có được tạo riêng dành cho máy tính Macbook. Các bạn có thể sử dụng máy này để sáng tác hay cosplay lại một bài hát và chia sẻ với bạn bè từ những bước sau đây.
- Bước 1: Bạn hãy tìm phần có tên là Finder sau đó click vào mục Applications nhờ vậy mà bạn đã khởi động được ứng dụng Quick Time Player
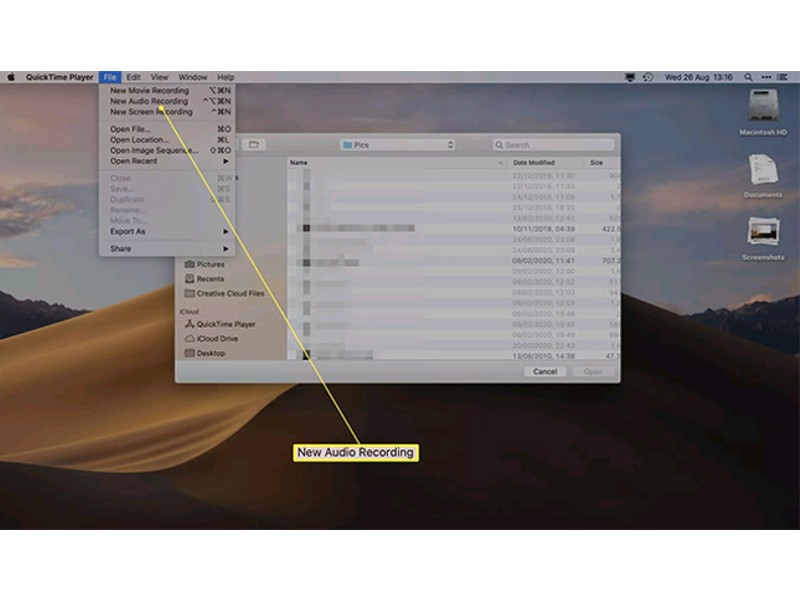
- Bước 2: Bạn tiếp tục nhấn vào File và sau đó chọn New Audio Recording và sau đó bắt đầu tính năng ghi âm trên Macbook.
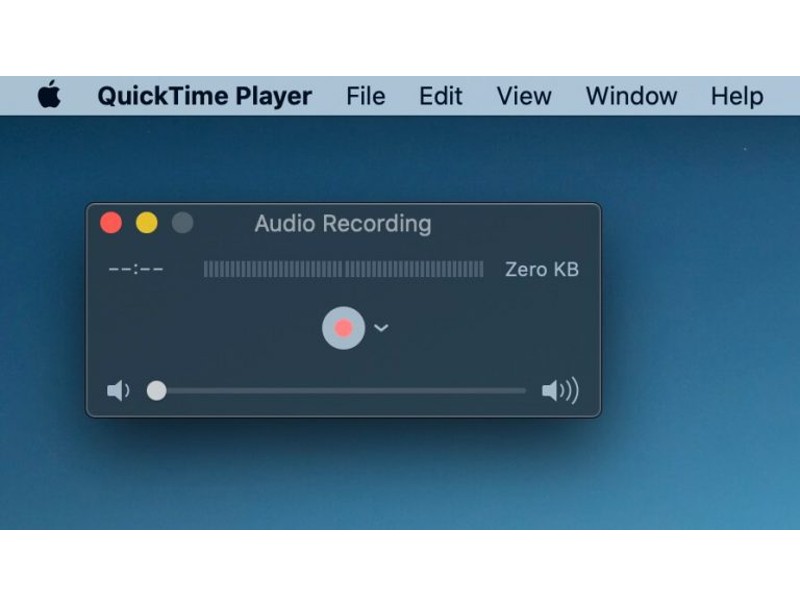
- Bước 3: Khi mở cửa sổ lên bạn sẽ thấy được biểu tượng nút ghi âm có màu đỏ. Bạn chỉ cần nhấn vào đó và bắt đầu thực hiện giai đoạn ghi âm của mình.
- Bước 4: Sau khi ghi âm xong thì hãy nhấn nút Stop để tạm dừng việc ghi âm lại.
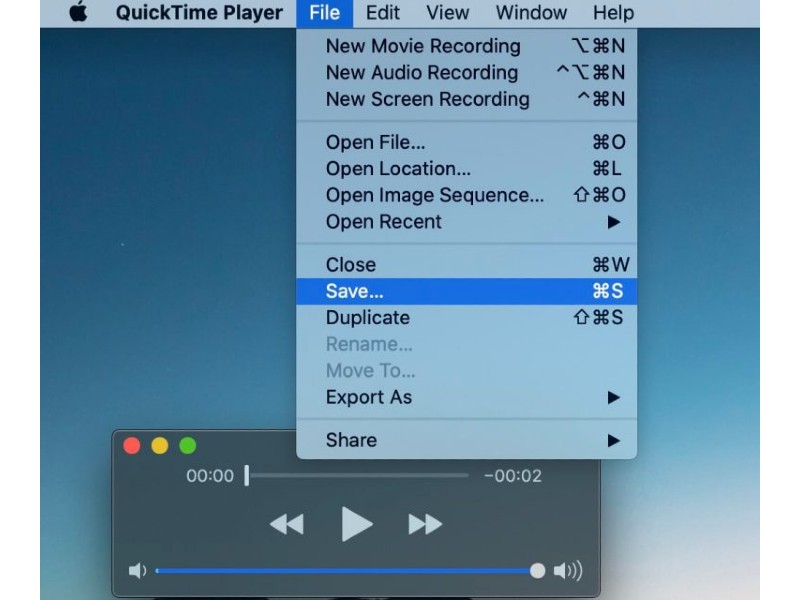
- Bước 5: Sau đó bạn vào mục File chọn Save và lưu file vừa ghi âm và địa chỉ mong muốn là bạn đã hoàn thiện quá trình ghi âm này.
Cách ghi âm trên Macbook bằng ứng dụng Recordam
Ngoài việc ghi âm trên Macbook bằng công cụ có sẵn trên hệ điều hành Macbook. Thì bạn cũng có thể sử dụng phần mềm Macbook Recordam. Đây là phần mềm ghi âm rất tiện lợi và nhanh chóng. Ở phần mềm này có dung lượng nhỏ và hoàn toàn không ảnh hưởng đến dung lượng của Macbook. Âm thanh của phần mềm này trong, rất tốt và vô cùng hiệu quả.
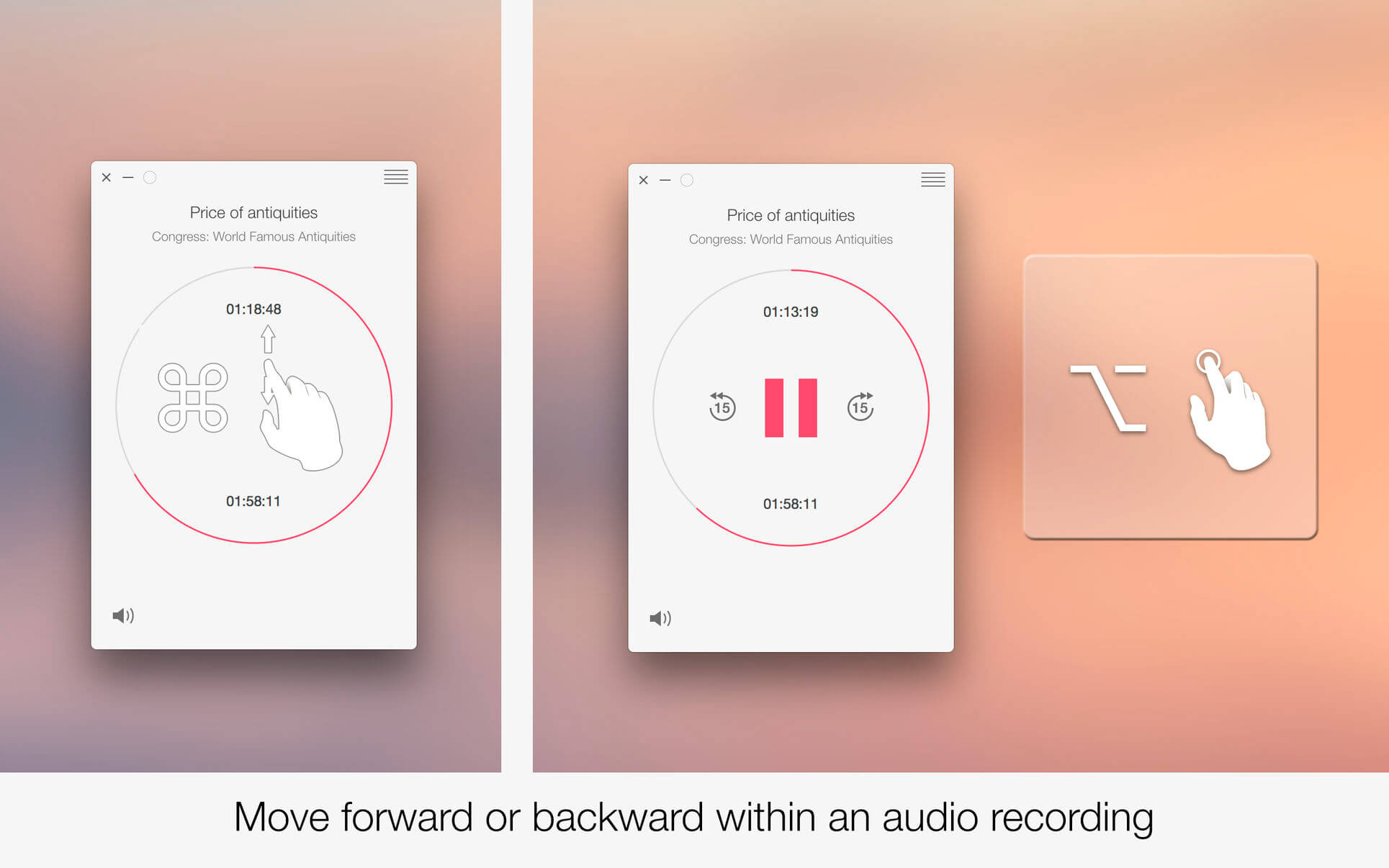
Nếu bạn muốn sử dụng phần mềm này thì hãy thực hiện theo những bước sau đây:
Bước 1: Đầu tiên là bạn phải tải ứng dụng Recordam, bạn hãy vào kho ứng dụng của Macbook>>Tiếp đến là gõ từ khóa Recordam>>Và sau đó tải về phần mềm Macbook.
Bước 2: Tiếp tục mở ứng dụng và sau đó click để thực hiện ghi âm>>Bạn có thể dùng tai nghe, USB Microphone để có được chất lượng ghi âm tốt nhất.
Lưu ý: Bên cạnh chức năng ghi âm còn nhiều nút điều chỉnh tăng hoặc giảm âm lượng. Hoặc bạn có thể dừng hoặc tiếp tục ghi âm, không giới hạn thời gian. Ngoài ra, trong quá trình ghi âm bạn có thể nghe lại đoạn ghi âm bằng cách thư viện của Macbook để nghe lại.
Ghi âm trên Macbook bằng GarageBand
Đây cùng là một tùy chọn có sẵn để ghi âm trên Macbook đó là sử dụng GarageBand. Đây là một công cụ này thường được cài đặt sẵn trên hệ thống máy tính MacOS hoặc đơn giản cũng có thể tìm thấy nó trên App Store. Để có thể thực hiện được tính năng này bạn hãy làm theo các bước sau đây:
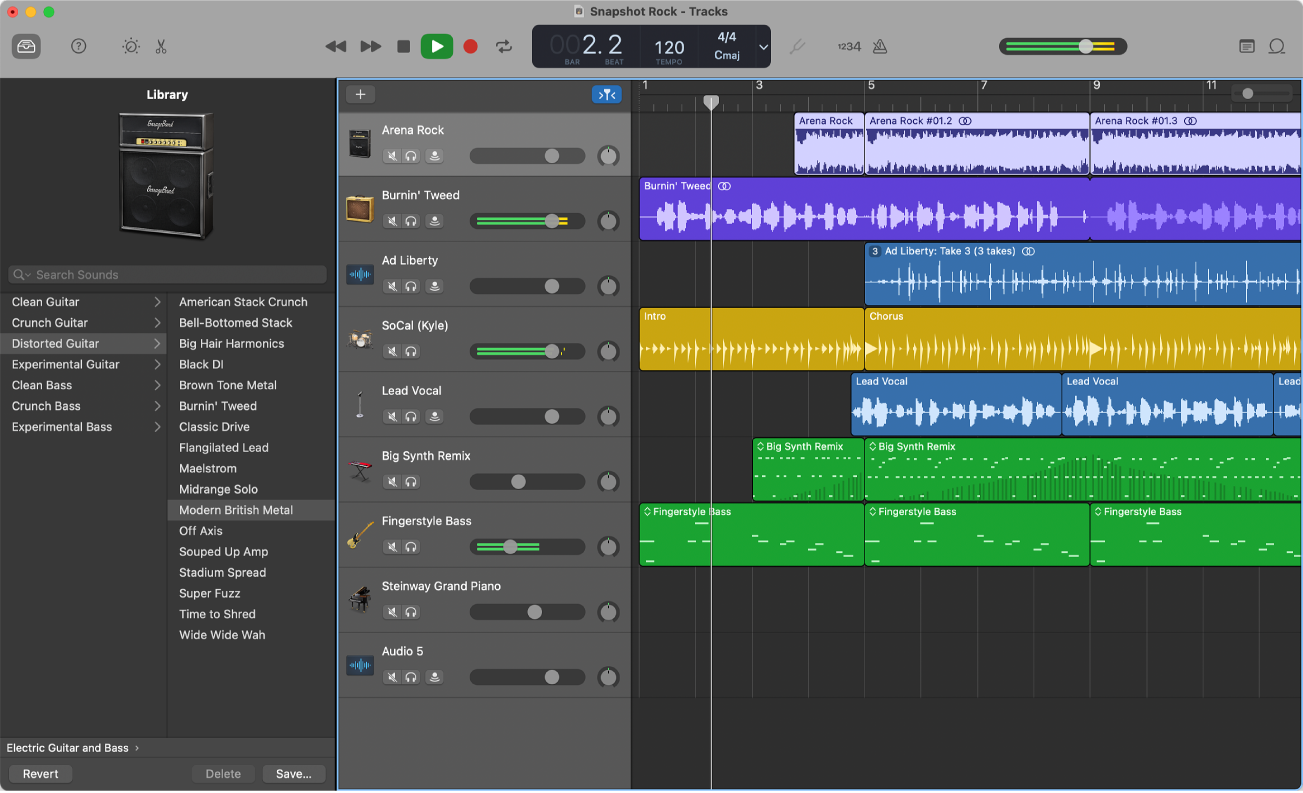
- Bước 1: Bạn mở ứng dụng GarageBand >> qua Launchpad>>Fider hoặc Spotlight
- Bước 2: Nhấn vào Choose để bắt đầu mờ dự án mới
- Bước 3: Click vào Audio>>Record
- Bước 4: Bạn nhấn vào Create
- Bước 5: Nhấn tiếp vào Record
- Bước 6: Click vào Stop để dừng quá trình ghi âm
- Bước 7: Tiếp tục nhấn vào File>>Save để lưu tệp ghi âm, hoặc có thể chia sẻ trực tiếp
Những ứng dụng hỗ trợ ghi âm trên Macbook mà bạn nên biết
Sau đây sẽ là một số ứng dụng nhằm hỗ trợ ghi âm trên Macbook mà bạn không thể bỏ qua:
Ứng dụng App Audacity
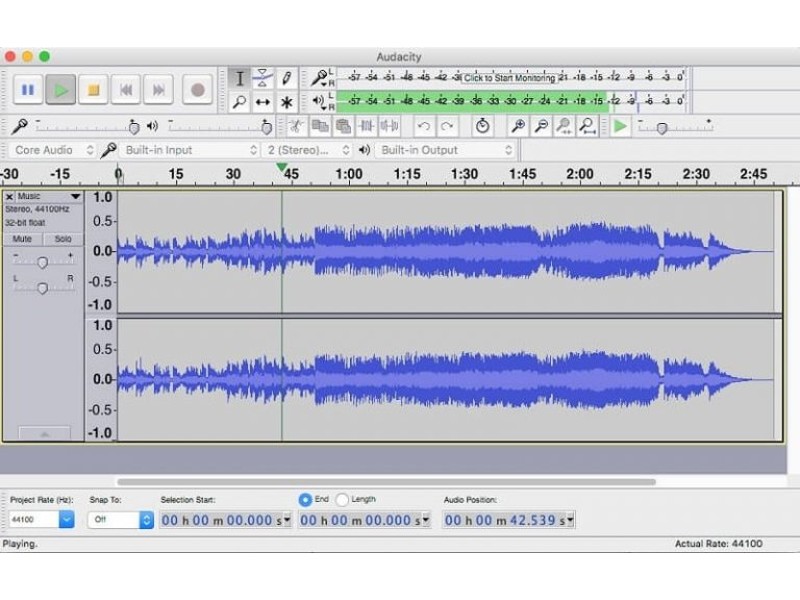
Đây là phần mềm được sử dụng khá phổ biến trên Macbook và được hỗ trợ hoàn toàn miễn phí. Bạn có thể sử dụng dễ dàng để xử lý và chỉnh sửa chất lượng đầu ra với nhiều loại công cụ và nhiều tính năng như:
- Có thể ghi âm trực tiếp âm thanh và bài hát mà bạn mong muốn
- Giúp loại bỏ tạp âm không cần thiết
- Có thể xuất âm thanh với nhiều định dạng file khác nhau
- Đa dạng những tác vụ chính sửa và xử lý âm thanh
Ứng dụng hỗ trợ ghi âm Adobe Audition

Đây chính là một công cụ ghi âm chất lượng cao có trên MacOS. Bạn có thể chỉnh sửa và biên tập âm thanh với nhiều phương thức khác nhau, mang lại những mảng âm thanh chất lượng và sinh động nhất. Các điểm mạnh của phần mềm này gồm:
- Các tác vụ xử lý và chỉnh sửa vô cùng ấn tượng
- Giao diện rất gần gũi với người sử dụng và thân thiện
- Tạo ra nhiều âm thanh đặc sắc
- Có thể enhance bản ghi âm
Hy vọng với những chia sẻ trên đây về cách ghi âm trên Macbook, bạn đã có những kiến thức vô cùng bổ ích. Nhờ vậy mà áp dụng được vào trong quá trình sử dụng Macbook một cách cụ thể và hữu ích nhất. Chúc các bạn có những trải nghiệm thú vị!
>Tham khảo Top 5 phần mềm giả lập trên Macbook