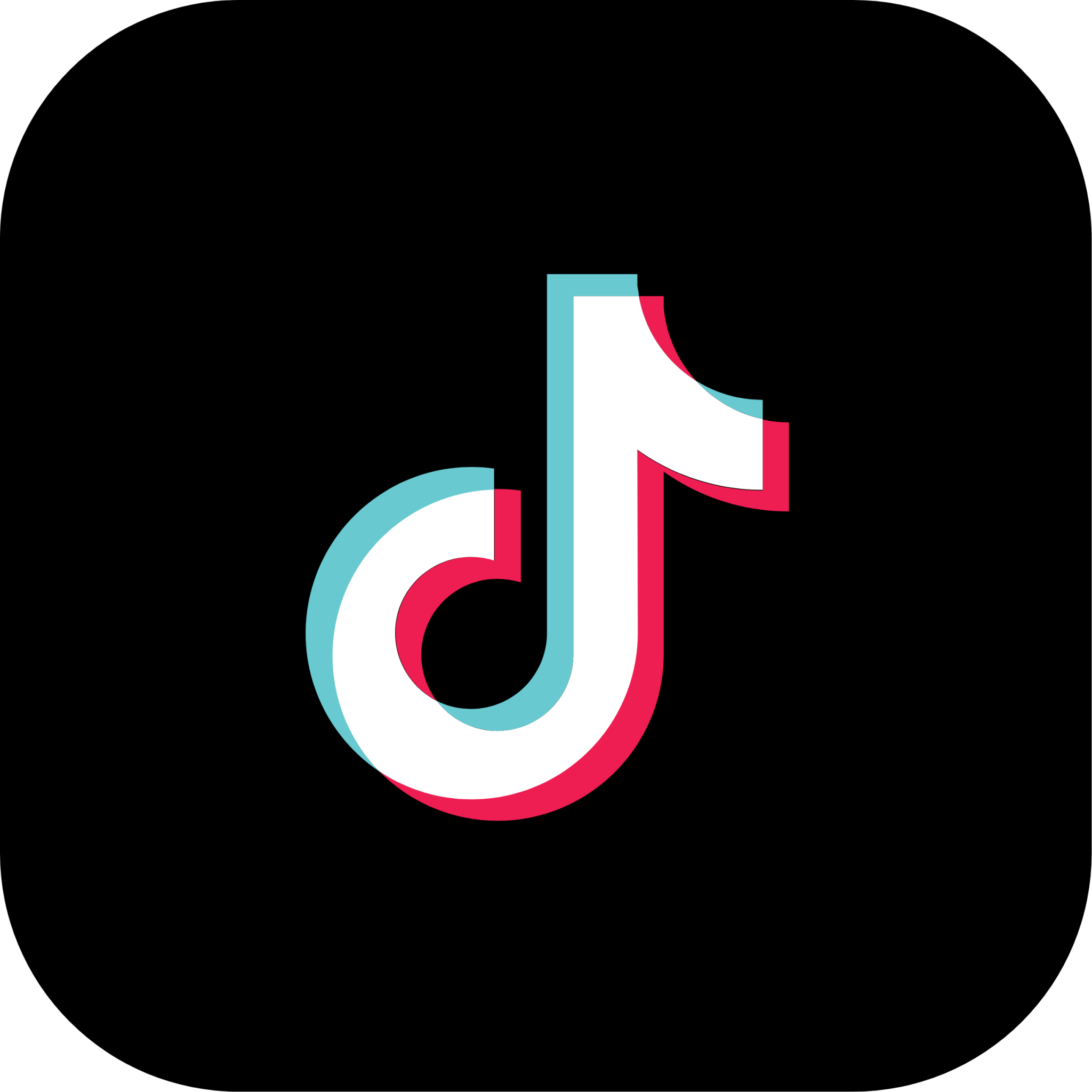Cách xóa ứng dụng trên Macbook có dễ không được rất nhiều người dùng thắc mắc. Nếu như chưa biết cách xóa đi các ứng dụng không cần thiết nữa trên Mac, thì hãy theo dõi bài viết này nhé!
Việc xóa bỏ hay gỡ ứng dụng trên Macbook sẽ có sự khác biệt so với laptop dùng hệ điều hành Window. Khi các ứng dụng được cài đặt trên Macbook mà người dùng không sử dụng nữa thì nên xóa nó đi. Điều này sẽ giúp lấy lại không gian lưu trữ cho máy cũng như hạn chế được máy nặng làm Macbook chạy chậm. Dưới đây là các cách xóa ứng dụng trên Macbook nhanh nhất và được sử dụng nhiều nhất hiện nay.
Xóa ứng dụng trên giao diện Lauchpad ở Macbook
Cách đầu tiên có thể xóa hay gỡ bỏ ứng dụng trên Macbook đó chính là xóa trên giao diện Lauchpad. Với cách này, các bạn sẽ thực hiện xóa ứng dụng như sau:
Bước 1: Nhấn F4 để mở Lauchpad
Bước 2: Tìm đến ứng dụng muốn xóa rồi nhấn giữ chuột cho đến khi biểu tượng rung lắc nhẹ như trên Iphone. Lúc này, bạn sẽ thấy dấu X xuất hiện ở trên góc trái của biểu tượng. Sau đó, bạn hãy nhấn dấu X để có thể gỡ ứng dụng đó.
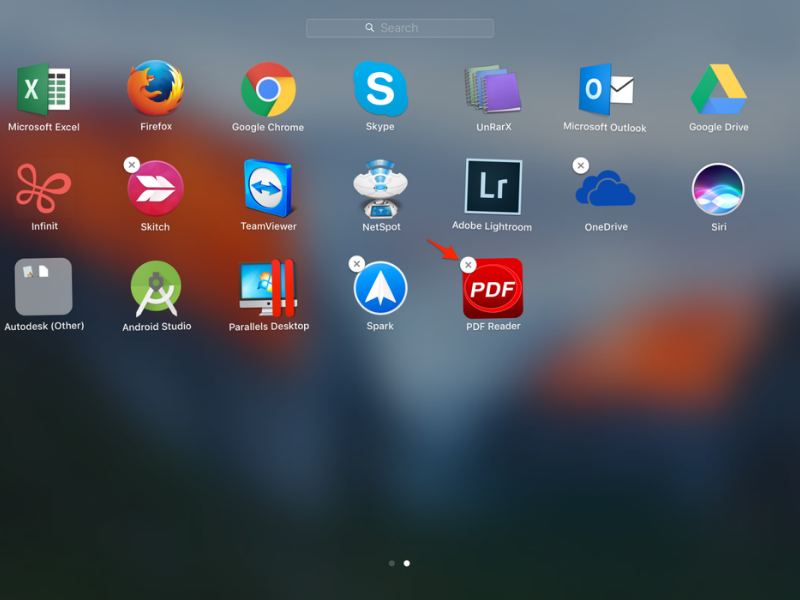
Bước 3: Hệ thống sẽ xuất hiện thông báo xác nhận người dùng có muốn xóa ứng dụng hay là không. Ở bước này, bạn sẽ nhấn chọn Delete để xác nhận gỡ ứng dụng nhé!
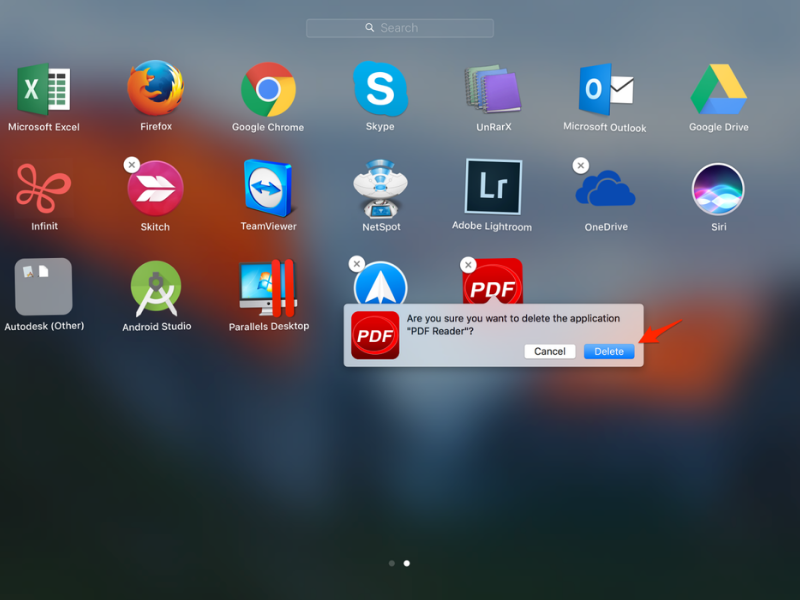
Xóa ứng dụng trên Finder
Finder ở Macbook là nơi lưu trữ các file và tài liệu cá nhân của người dùng. Một trong những cách xóa ứng dụng trên Macbook là dùng Finder. Để thực hiện xóa ứng dụng trên Finder của Mac, bạn có thể thực hiện các bước như sau:
Bước 1: Mở Finder ở trên thanh Dock
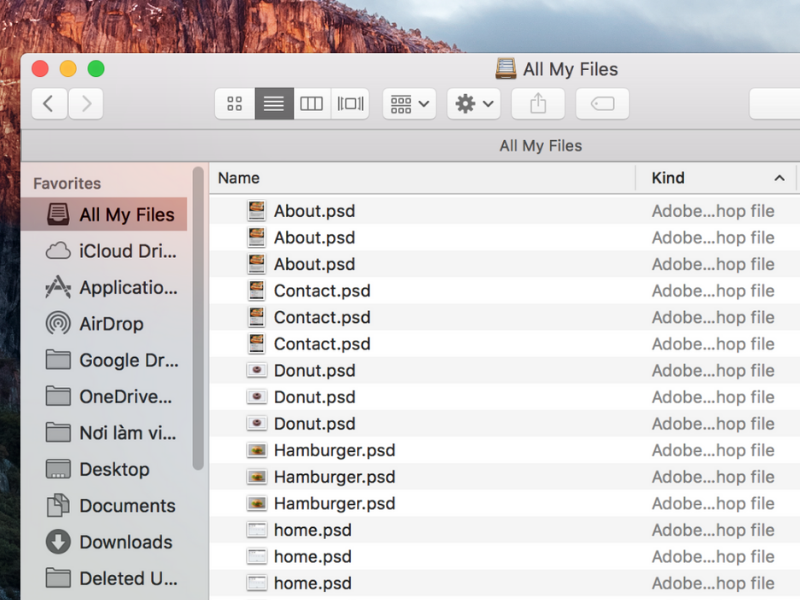
Bước 2: Nhấn vào mục ứng dụng Applications ở thanh menu bên trái giao diện.
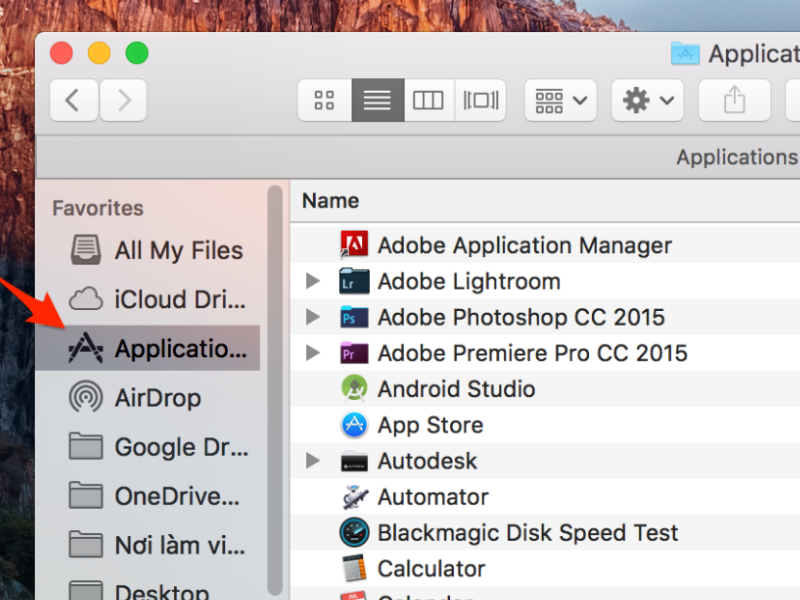
Bước 3: Lúc này, giao diện sẽ xuất hiện toàn bộ ứng dụng được cài đặt trên Macbook. Việc của bạn đó là di chuyển con trỏ chuột và tìm đến ứng dụng mình muốn xóa trên Macbook.
Bước 4: Click chuột phải và chọn mục Move to Trash
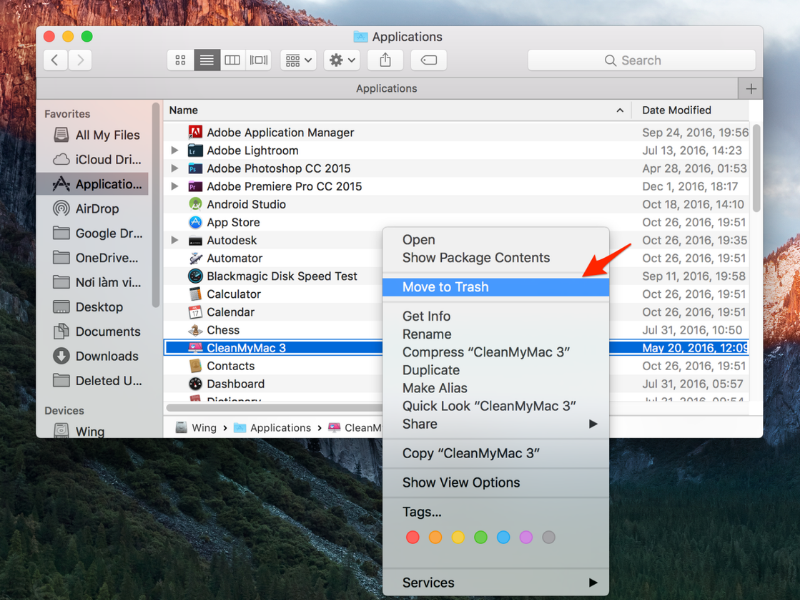
Bước 5: Vào biểu tượng thùng rác, tìm ứng dụng vừa xóa và click chuột phải, chọn xóa ngay lập tức
Xóa ứng dụng trong quản lý bộ nhớ
Với cách xóa ứng dụng trên Macbook ở trong quản lý bộ nhớ, bạn sẽ thực hiện các bước như sau:
Bước 1: Click vào biểu tượng Apple ở góc trên cùng và chọn About this Mac
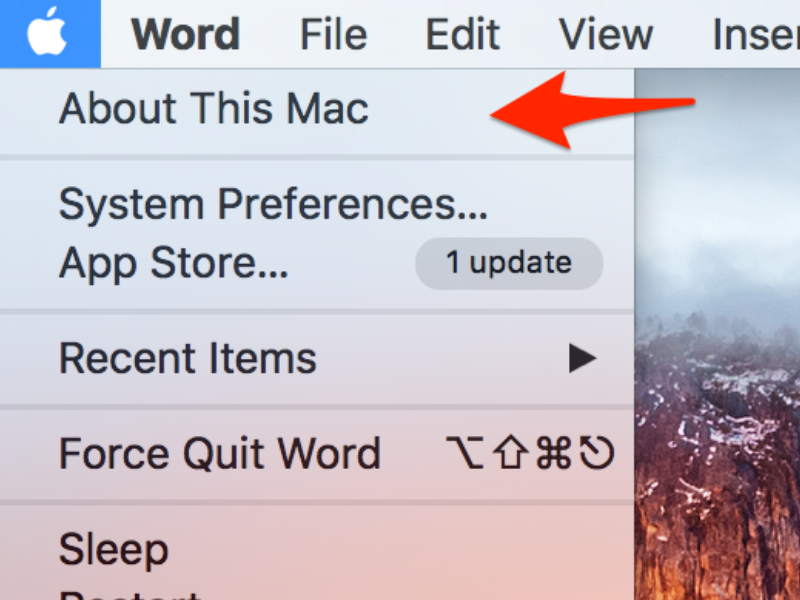
Bước 2: Màn hình sẽ xuất hiện một giao diện mới, bạn sẽ nhấn vào Storage (Ổ lưu trữ) và nhấp chọn Manage (Quản lý)
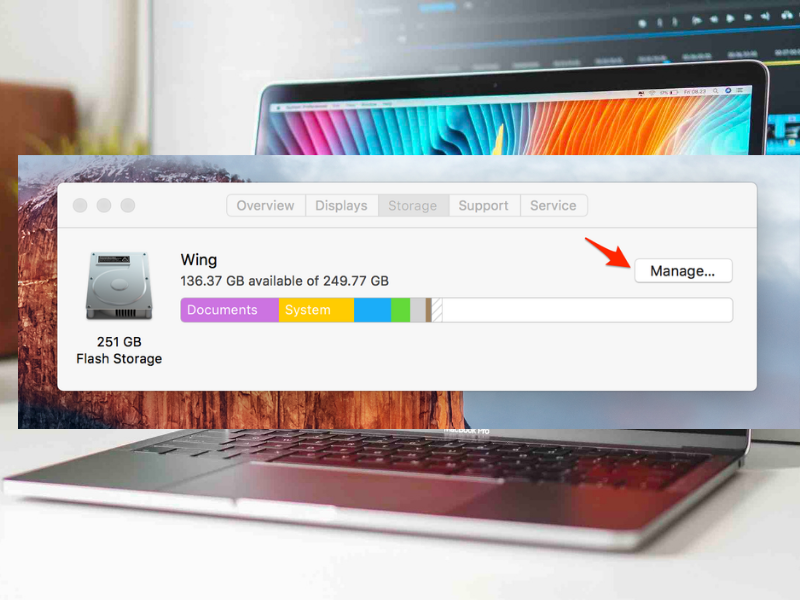
Bước 3: Ở giao diện tiếp theo, bạn sẽ nhấn vào danh sách Applications ở menu thanh bên trái. Sau đó, di chuyển chuột đến ứng dụng cần xóa rồi click chuột phải và chọn Delete để xóa.
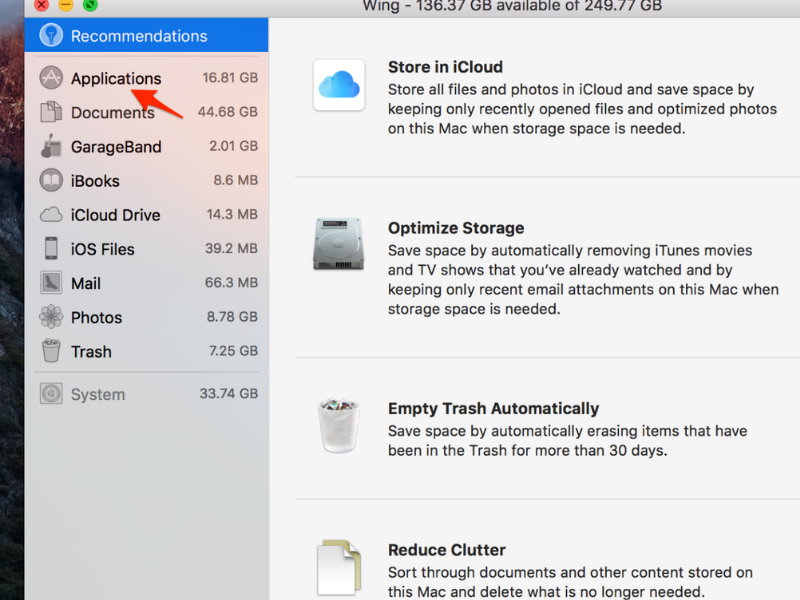
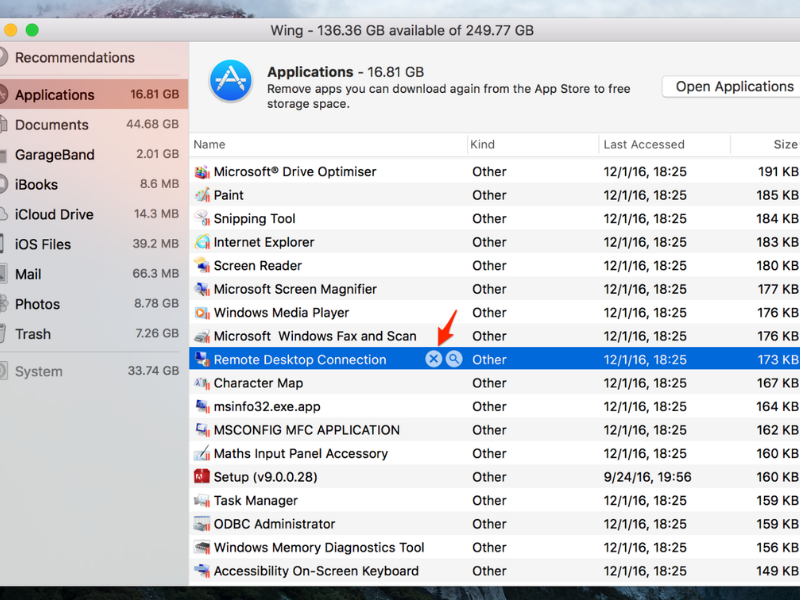
Bước 4: Sau bước 3 sẽ có một thông báo hỏi rằng bạn có muốn xóa ứng dụng đó hay không. Ở bước này, bạn sẽ xác nhận xóa bằng cách chọn Remove (xóa). Nếu suy nghĩ lại, không muốn xóa thì bấm chọn Cancel.
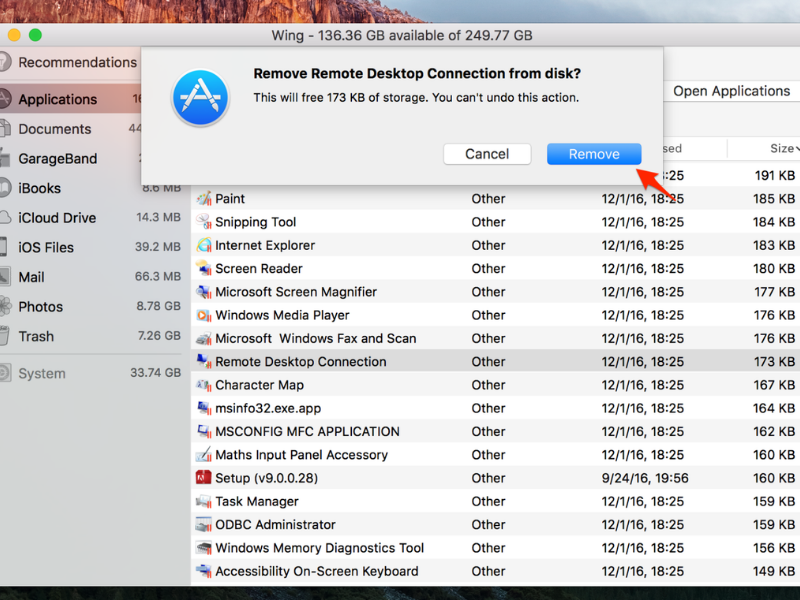
Trên đây là những cách xóa ứng dụng trên Macbook được rất nhiều người dùng áp dụng. Ngoài các cách này ra, người dùng Macbook cũng có thể xóa và gỡ bỏ ứng dụng được cài đặt ở máy tính bằng cách sử dụng phần mềm của bên cung cấp thứ ba.
Hiện nay, một trong những phần mềm dùng để gỡ bỏ ứng dụng trên Macbook phổ biến đó là CleanMyMac. Cách sử dụng phần mềm CleanMyMac cũng khá dễ dàng do giao diện thiết kế đơn giản. Chỉ cần tải và cài đặt phần mềm CleanMyMac là bạn có thể hoàn toàn sử dụng để xóa các ứng dụng không cần thiết nữa trên chiếc máy tính Macbook của mình.
Tổng kết
Đó chính là tất cả những cách xóa ứng dụng trên Macbook được Your Phone tổng hợp và chia sẻ. Nếu như đang muốn dọn dẹp ứng dụng không sử dụng nữa trên Macbook, các bạn có thể áp dụng những cách ở trên để xóa nó đi.
Hy vọng với những thông tin hữu ích này, bạn sẽ biết cách xóa ứng dụng ở Macbook một cách đơn giản và nhanh chóng nhất. Ngoài ra, nếu cần hỗ trợ về bất kì vấn đề gì sửa chữa Macbook, thì cũng có thể liên hệ ngay với Your Phone để được tư vấn nhanh và chính xác nhất nhé!