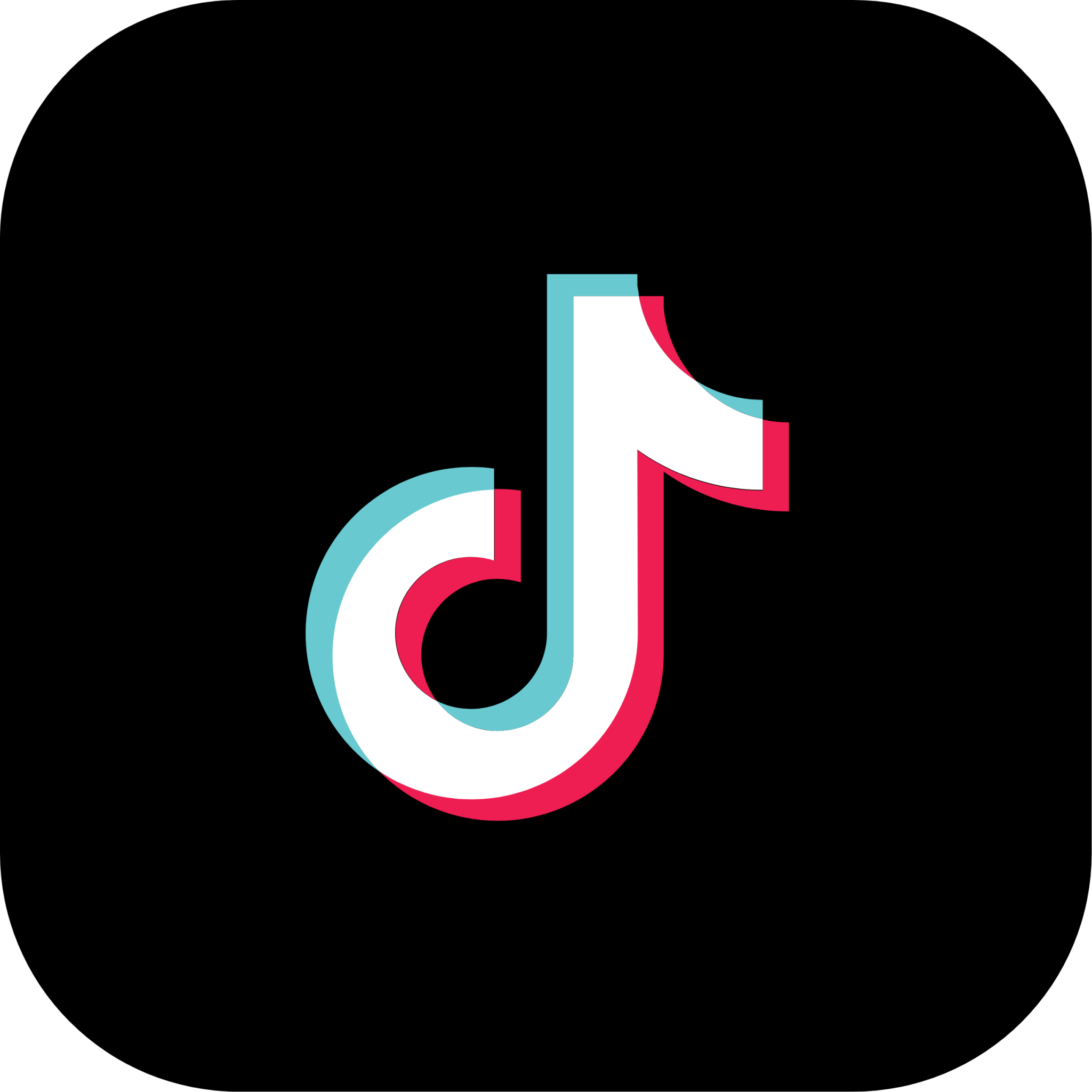Nếu quý khách hàng muốn cài Win trên Macbook Pro thì đừng bỏ lỡ bài viết này của Yourphone nhé. Chúng tôi sẽ chia sẻ cho quý khách hàng 2 cách cài Win đơn giản, hiệu quả nhất.
Tại sao cần cài Win trên Macbook Pro
MacOS là được Apple phát triển và tích hợp độc quyền cho Macbook. Hệ điều hành này có ưu điểm là giao diện đẹp mắt, dễ dàng đồng bộ với các thiết bị khác, độ bảo mật cao, v.v…
Tuy nhiên, MacOS vẫn còn xa lạ với rất nhiều người. Vậy nên việc cài Win trên Macbook Pro là giải pháp đơn giản giúp người dùng có thể làm việc trên máy tính một cách thuận tiện.

Ưu nhược điểm của việc cài Win trên Macbook Pro
Cài Win trên Macbook Pro mang đến cho người dùng sự thuận tiện trong quá trình sử dụng. Tuy nhiên việc này cũng tồn tại một số nhược điểm. Tất cả những thông tin này sẽ được Yourphone chia sẻ chia tiết dưới đây.
Ưu điểm:
- Tại Việt Nam, Windows được sử dụng phổ biến.Vậy nên khi cài Win cho Macbook sẽ thuận tiện cho công việc hơn.
- Hệ điều hành Windows có kho phần mềm phục vụ học tập, làm việc, giải trí đa dạng mà MacOS không có.
- Macbook Pro cài Windows có hiệu năng hoạt động ngang ngửa so với loại laptop khác.
Nhược điểm:
- Macbook chạy Windows sẽ nóng nhiều và nhanh hơn so với hệ điều hành MacOS mặc định. Điều này sẽ khiến các linh kiện trong máy bị giảm tuổi thọ nhanh chóng.
- Chạy hệ điều hành Windows sẽ làm pin của Macbook bị hao nhanh hơn. Khi đó thời lượng sử dụng pin sẽ bị giảm thiểu đáng kể.
- Một số tính năng đặc thù dành riêng cho Macbook Pro sẽ hoạt động trên Windows giống như Touch ID.
- Chỉ các dòng máy Macbook Pro, Macbook Air,… mới phù hợp với việc giả lập Win. Ngược lại, dòng máy Macbook Retina chạy Win khá yếu.

Một số lưu ý trước khi cài Win trên Macbook Pro
Để quá trình cài Win cho Macbook Pro diễn ra nhanh chóng và thuận lợi, quý khách hàng cần lưu ý và chuẩn bị một số điều sau:
- Cần sao lưu tất cả dữ liệu quan trọng trên Macbook Pro để tránh gặp phải tình trạng mất dữ liệu trong quá trình cài đặt.
- Chuẩn bị USB có dung lượng từ 8GB trở lên và đã được định dạng MS-DOS (FAT) hoặc FAT32.
- Macbook Pro phải có bộ nhớ trong từ 64GB trở lên.
Nếu quý khách thực hiện đúng những lưu ý mà Yourphone đã chia sẻ thì quá trình cài Win trên Macbook Pro sẽ diễn ra thuận lợi.
2 Cách cài Win trên Macbook Pro đơn giản, hiệu quả
Hiện nay, người dùng thường sử dụng cách cài Win trên Macbook Pro là BootCamp và Parallels. Trong đó BootCamp là công cụ có sự hỗ trợ bởi Apple, còn Parallels là phần mềm máy ảo chuyên nghiệp từ bên thứ 3.
BootCamp
Khi sử dụng BootCamp người dùng có thể cài Win song song với MacOS. Tuy nhiên phần mềm này sẽ khởi động lại mỗi khi chuyển đổi giữa 2 hệ điều hành.
Để cài Win trên Macbook Pro bằng BootCamp, chúng ta cần thực hiện các bước như sau:
Bước 1: Nhấn tổ hợp phím Command + Space để mở Spotlight. Tìm phần mềm BootCamp và nhấn vào sử dụng.
Bước 2: Cửa sổ Boot Camp Assistant hiện ra, nhấn Continue để bắt đầu.
Bước 3: Quá trình cài Win trên Macbook Pro tiếp theo sẽ phụ thuộc vào đời máy mà quý khách sử dụng.
Trường hợp 1: Macbook Pro đời từ 2015 trở xuống
Bước 4: Cắm USB trống vào máy tính rồi tích hết các lựa chọn xuất hiện, sau đó nhấn Continue.
Bước 5: Ở phần ISO Image, nhấn Choose và chọn đường dẫn đến thư mục chứa bộ cài đặt Windows ISO đã chuẩn bị sẵn.
Bước 6: Trong mục Destination Disk, chọn USB và nhấn Continue. Quý khách chờ đợi khoảng 15 – 20 phút để Boot Camp cài đặt và tải driver từ trang chủ của Apple.
Bước 7: Sau khi hoàn tất quá trình cài đặt, quý khách nhấn Install. Máy sẽ tự động phân vùng lại ổ cứng và khởi động bộ cài Windows.
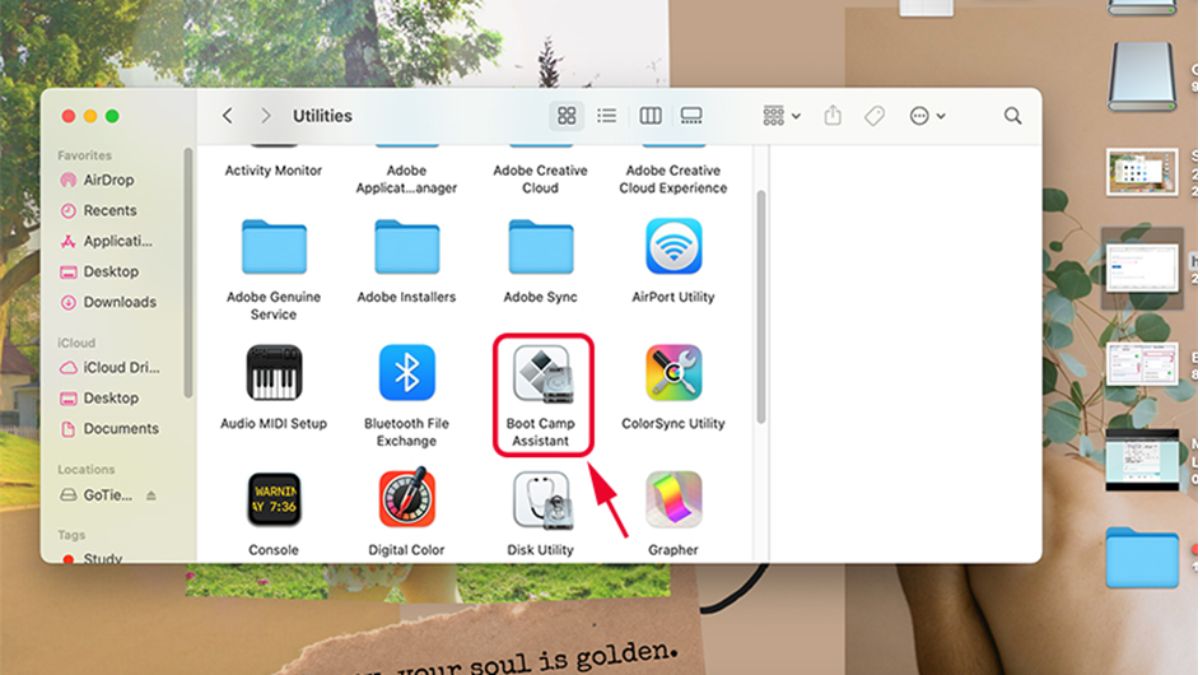
Trường hợp 2: Macbook Pro đời từ 2015 trở lên
Với Macbook Pro từ đời 2015 trở lên, người dùng không cần sử dụng USB vẫn có thể cài Win trên Macbook Pro. Thao tác tiếp theo như sau:
Bước 4: Tại cửa sổ Bootcamp, chia phân vùng cho Mac và Win theo dung lượng mà người dùng muốn rồi nhấn Install. Máy tính sẽ tự Boot vào Windows và tiến hành cài đặt như bình thường.
Bước 5: Khi xuất hiện thông báo cài driver Boot Camp, nhấn Next để tiếp tục.
Bước 6: Chọn “I accept the terms in the license agreement”, rồi nhấn Next.
Bước 7: Nhấn Finish tại cửa sổ thông báo để hoàn tất quá trình cài Win và khởi động lại máy.
Cách khởi động Windows và MacOS
Khi cài cả 2 hệ điều hành Windows và MacOS, thiết bị sẽ tự khởi động vào hệ điều hành gần nhất khi người dùng tắt máy. Vậy nên quý khách có thể khởi động Mac OS hoặc Windows theo 3 cách sau:
- Nhấn tổ hợp nút nguồn + Alt, hệ thống sẽ để người dùng chọn hệ điều hành muốn sử dụng khi máy đang khởi động.
- Mở BootCamp Control Panel ở dưới thanh Taskbar, chọn MacOS và ấn Restart để thay đổi hệ điều hành khi đang trong Windows.
- Khi đang sử dụng MacOS, quý khách mở Startup Disk trong System Preference. Mở khoá ở góc dưới bên trái màn hình chọn Windows và ấn Restart để đổi hệ điều hành.
Parallels
Người dùng có thể cài Windows 11, 10 cho Macbook M1, Pro, Air,…thông qua phần mềm ảo hóa Parallels. Phần mềm này giúp người dùng dễ dàng sử dụng Windows trong giao diện Mac OS mà không cần khởi động thiết bị. Tuy nhiên Parallels chỉ phù hợp với Macbook có cấu hình cao. Phần mềm này cũng khiến máy nhanh nóng, không sử dụng được tối đa sức của mạnh phần cứng.
Để cài Win trên Macbook Pro bằng Parallels, quý khách cần thực hiện các bước sau:
Bước 1: Tải và mở phần mềm Parallels, chọn “Install Windows or another OS a DVD or image file” → ấn chọn Continue.
Bước 2: Nhấn vào “Image File” và tìm đến đường dẫn file cài Windows đã chuẩn bị trước đó. Ngoài ra, quý khách có thể kéo thả trực tiếp file Windows ISO vào cửa sổ của Parallels. Sau khi đã chọn file ISO Windows xong → “Continue”.
Bước 3: Chọn “Express installation” và bỏ dấu tích ở mục “This version requires a Product key” → ấn “Continue”.
Bước 4: Chọn thiết lập để Parallels để tối ưu hệ thống theo mục đích sử dụng. Sau đó, nhấn “Continue”.

Bước 5: Chọn thư mục để lưu trữ máy ảo và đặt tên cho nó. Sau đó tích vào “Customize setting before” → ấn chọn “Continue”.
Bước 6: Tại cửa sổ “Customize Hardware”, thiết lập cấu hình máy ảo, gồm có:
- Processors: Số nhân CPU
- Memory: Dung lượng ổ cứng quý khách muốn chia sẻ để máy ảo chạy Windows. Nên thiết lập dung lượng tối thiểu 8GB để máy có thể làm việc hiệu quả.
Bước 7: Bạn xem lại các thông tin của cấu hình máy ảo vừa thiết lập. Sau đó ấn “Continue” để bắt đầu cài Win trên Macbook Pro.
Bước 8: Nhấn “Install Now” rồi đến “Done” để cài Parallels Toolbox.
Bước 9: Tiến hành cài đặt Windows như bình thường, máy ảo sẽ tự restart một vài lần. Sau khi cài Windows xong, người dùng khởi động lại giao diện là đã hoàn tất.
Trên đây là 2 cách cài Win trên Macbook Pro đơn giản, hiệu quả. Quý khách hàng có thể tham khảo và áp dụng cho máy của mình.
- Website: https://yourphone.vn/
- Hot line: 0983.464.626
- Địa chỉ 1: Số 216 Xã Đàn – quận Đống Đa – TP. Hà Nội
- Địa chỉ 2: Số 292 Nguyễn Trãi – quận Thanh Xuân – TP. Hà Nội